Set up the Accept Card Payments with PayPal app in QuickBooks Online
by Intuit•5• Updated 1 week ago
Learn how set up the Accept Card Payments with PayPal app to allow customers to pay invoices by credit/debit card powered by PayPal payments.
Also, learn how to import PayPal sales receipts and expenses from your PayPal business account into QuickBooks Online.
Part 1: Connect the Accept Card Payments with PayPal app
- Follow this link to complete the steps in product.
- Search for the Accept Card Payments with PayPal app, then select Get app now.
- You will be directed to a new page to connect your PayPal business account. Follow the prompts to grant permission for PayPal to connect to QuickBooks. You will then be prompted to return back to QuickBooks Online.
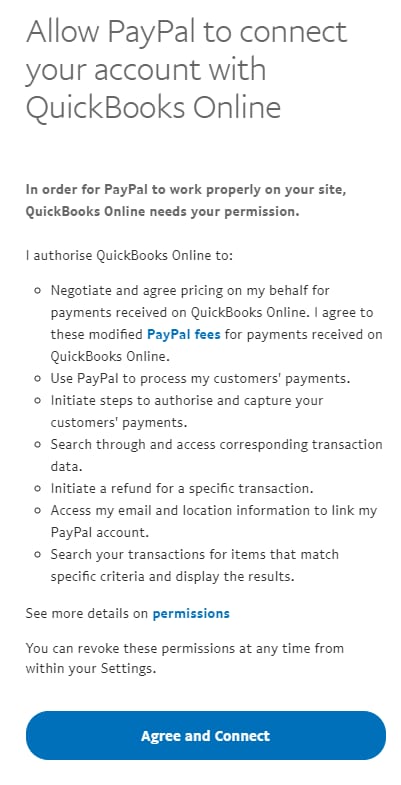
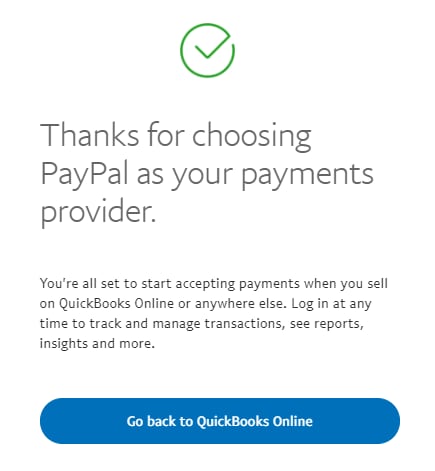
- Confirm the Chart of Account name you would like PayPal payments to be collected in, then select Next.
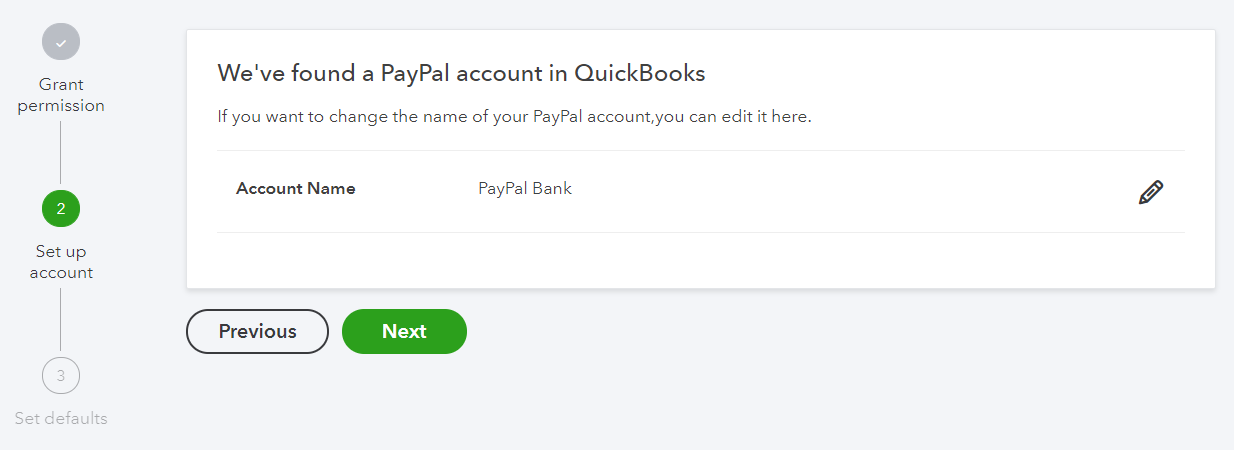
- Select the Chart of Account name that you would like PayPal fees to be categorised to, then select Done.

Great, you're all set up now! When you create a new invoice in QuickBooks Online, the Accept card payments with PayPal box will be ticked and your customer will have the option to pay the invoice via PayPal.
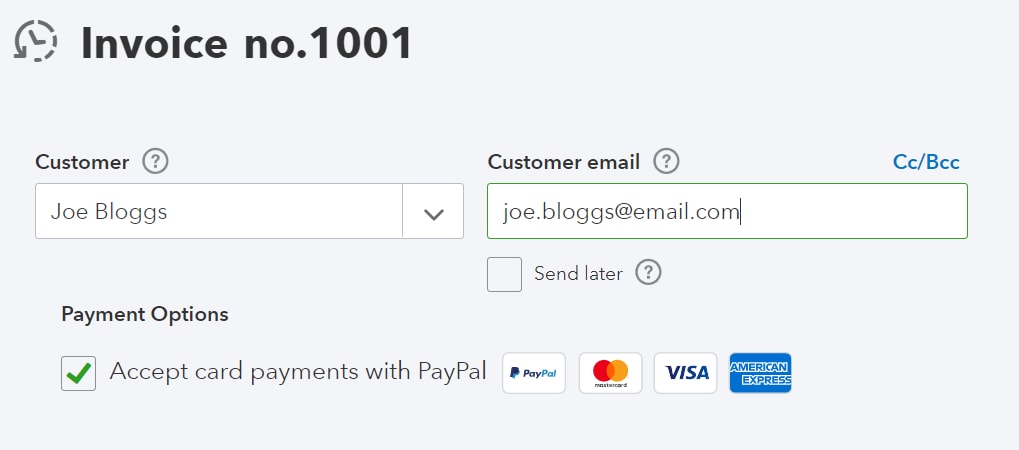
Part 2: Enable PayPal to sync PayPal transactions into QuickBooks
If you wish to have PayPal sales receipt and expense information to feed through to QuickBooks Online, here's how you can set this up:
- Follow this link to complete the steps in product.
- Select the My Apps tab, then navigate to Accept Card Payments with PayPal.
- Select the Actions button, then select Settings.

- In the General tab, select the Pencil icon in the Automation section.

- Select Import all available PayPal Income and Expenses, then select Save.
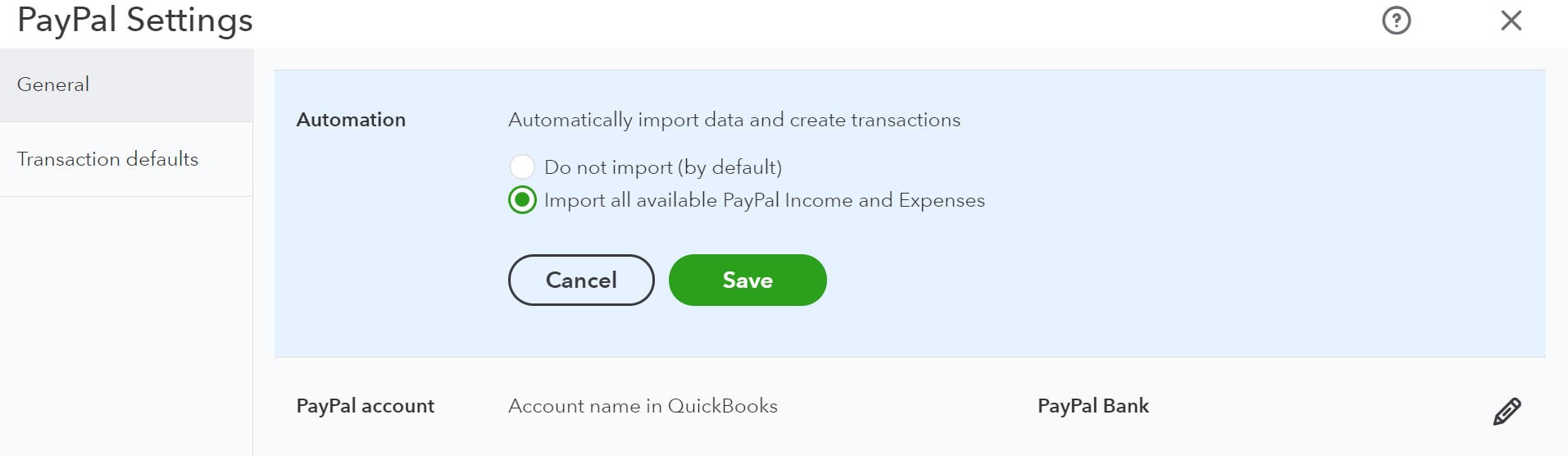
All PayPal transactions will now flow into QuickBooks Online and this feature supports multi-currency transactions if you have the Essentials or Plus version of QuickBooks.
PayPal sync FAQ
What type of details does the PayPal automation app import for PayPal sales transactions?
When a sale is recorded in PayPal, it is synced over to QuickBooks Online as a sales receipt, with the detailed level information, like the item sold, the quantity, discount, shipping, tax, etc.
What type of details does this app import for PayPal expenses?
It imports all expenses into a default expense category known as “Uncategorised Expenses”. If you need to group your expenses with the same details, you can do it manually.
How often does QuickBooks Online sync with PayPal?
Once set up, QuickBooks syncs with PayPal every 15 minutes and brings any new transactions. You'll get a daily integration summary of these imports unless you choose to turn it off.
How do I get to review transactions after they import?
You should be able to review your transactions after they import by selecting the following tabs within QuickBooks Online:
- Follow this link to complete the steps in product
for sales transactions.
- Follow this link to complete the steps in product
for expenses transactions.
Your PayPal transactions will be imported with “PayPal” as the payment method, PayPal as the source, and PayPal Bank (by default) as the account.
What if there are no transactions available to import from PayPal?
If there are no transactions to import from PayPal, the integration will continue to sync for new transactions every 15 minutes, as per regular sync frequency. If there are no new transactions, you will not receive a daily import summary.
For more information on the Accept Card Payments with PayPal app, visit our FAQ.
More like this
- Accept Card Payments with PayPal app FAQby QuickBooks
- Create an invoice your customer can pay onlineby QuickBooks
- Manage your PayPal standard bank connection outageby QuickBooks
- Update or change your payment method for QuickBooks Timeby QuickBooks