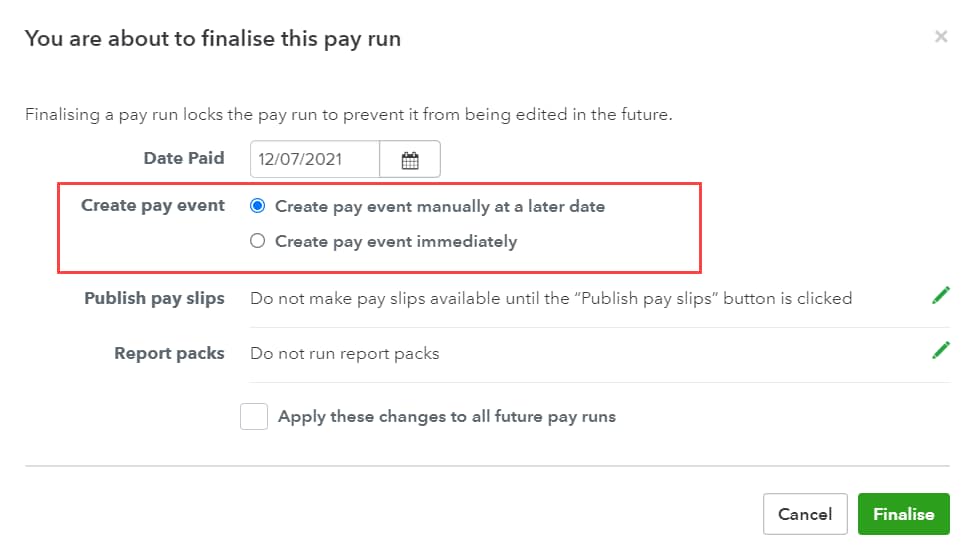Create and lodge a pay event in QuickBooks Online
What is a pay event?
A pay event lodges your employees' year-to-date (YTD) gross payments, tax withheld, allowances, deductions and super information to the Australian Taxation Office (ATO) as part of Single Touch Payroll.
You can create a pay event after finalising a pay run. It's recommended that you lodge the pay event on the day of, or before the employee pay date.
Haven't set up STP yet? Start here.
Create a pay event
In order to create a pay event, you must first enable STP and then finalise a pay run. You'll now have the option to either lodge a pay event immediately or at a later date.
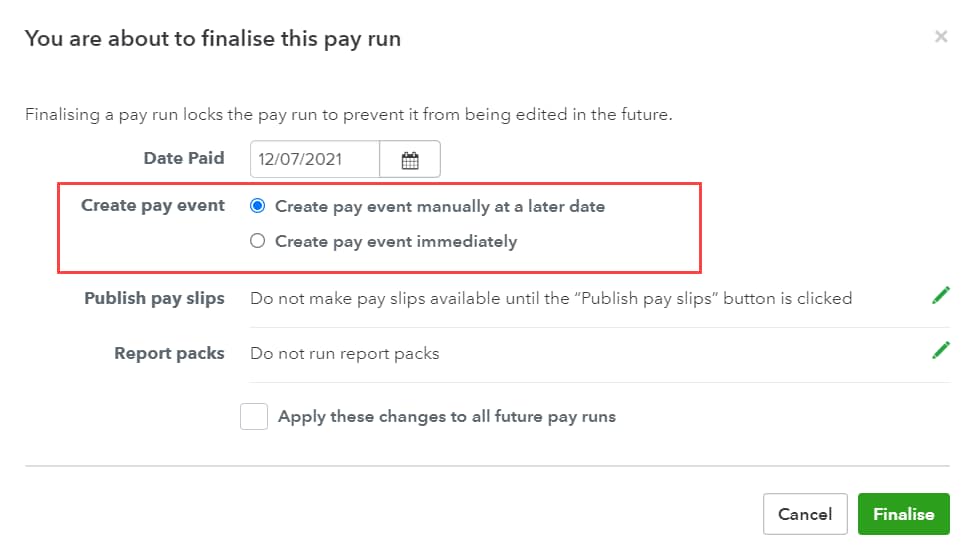
If you select Create pay event manually at a later date, the pay run will be completed without a pay event being sent to the ATO.
When you are ready to lodge the pay event:
Follow this link to complete the steps in product 
- Select the Pay Runs tab.
- Select the appropriate pay run.
- Select the Lodge Pay Run with ATO button.

You will now be taken to the Pay Event lodgement page.
A list of all employees with payment details attached to that pay run will appear on the screen along with their year-to-date pay information.
Notes:
- Employees who have changed between a working holiday maker (Type: H) and a non-working holiday maker (Type: S) during the financial year will have a row of data per tax change.
- Terminated employees who have received an employment termination payment (ETP) will still appear in the event with the Is Final checkbox automatically ticked, indicating that they won't receive any more updates for the rest of the financial year.
Can I edit any information contained in a Pay Event?
There are only two items that can be edited in a pay event – Reportable Fringe Benefits Amount (RFBA) or Is Final.
RFBA
To edit an employee RFBA:
- Select the pencil icon under the RFBA column for the specific employee.
- Enter the gross RFBA amount and then Save.
Is Final
If an employee has terminated employment and a termination pay has been processed, the 'Is Final' checkbox will be ticked automatically.
If the employee has not been terminated within a pay run and there will be no further payments for that employee in the financial year, you can tick the Is Final checkbox. This will indicate to the ATO that no further payments for this employee will be made.
What to do if the YTD figures in the Pay Event are incorrect
The figures that show up in a Pay Event are calculated by adding up all finalised pay runs during the financial year. If the figures don't add up, it is recommended to check the Detailed Activity Report to find out if there are missing or duplicated pay runs that could be causing it.
To access the Detailed Activity Report:
1. Within Employees, select the Reports tab.
2. Under the Payroll column, select Detailed Activity Report.
3. In the Date range drop-down menu, select Financial year.
4. Select Run report.
Expand the report to see a breakdown per employee. Select the employee name to see a pay run breakdown and identify individual pay runs that could affect the total earnings.
Under the Actions button on the right hand side, you'll find a number of options:
- Excel: Select this option to generate an excel report of the data contained in the update event.
- Mark all as final: After you have completed your final pay run for the financial year, the pay event can be marked as final. Making this declaration will update the employee's myGov display to show the STP information from the employer is final for the financial year. You can do this step in lieu of submitting a finalisation event.
- Mark all as not final: This action will only appear if there are employees in the event marked as Is Final. Selecting this option will remove the checkbox from those employees, thereby denoting that the employees will still be receiving payments for that financial year.
- Add Employee: This action lets you add employees missing from the update event. You may need to create an update event to rectify the issue of having incorrectly marked all employees as Is Final in a previous event. When you select Add Employee, you'll be given the option of adding all employees previously marked as final.
- Request Client Authority: This option will only appear to businesses that are using Tax/BAS Agents to submit STP information to the ATO (Based on your ATO Settings). A Client Authority may be required if:
- there is no Standing Authority, or;
- this event does not cover a standard pay cycle and so the employer must provide a declaration to the agent approving the lodgement.
- When selecting Request Client Authority, you will need to fill in the following information:
- User: When you select the User field, a dropdown list of full access users and users with STP Pay Event Approver permission will appear. You can select one or more of these users to request client authority from however only one person is required to approve the event lodgement.
- Notes: You can enter any notes here that you want the Client Authority to read when they are sent the request notification email.
- Note: When you select Submit Request, a notification email will be sent to the assigned Client Authority and the lodgement status will change from Created to Waiting on client authority.
- Refresh Data: This refreshes the payroll data in your update event to include the most recent pay run information.
If your STP settings are set to lodging reports to the ATO as a registered Tax/BAS agent, an assigned client authority will be notified that they are required to action a pay event via email. The email will include a link to the pay event. The authoriser will see the same information as the user who made the request but can only perform the following actions:
- Approve lodgement
- Reject lodgement
- Export an excel report of the update event
If the authoriser rejects the lodgement, they will need to add a reason for the rejection. Once this is done you will be notified by email.
If you send a request to more than one client authority, there's still the opportunity that another client authority approves the lodgement. However, if you haven't, you'll need to send another client authority request.
Note: You can't send the request again to the same client authority who rejected the lodgement.
When the authoriser approves the lodgement, they will be required to complete a declaration that will appear in the form of a pop-up.
The client authority will need to tick the checkbox and then select Approve Update Event. Once this is done, you'll be notified by email. The lodgement status will change from Waiting on client authority to Client Authorised and you can now start the lodgement process.
Lodging a Pay Event
The steps to lodging a pay event are different depending on your ATO Settings:
- Select Lodge with ATO.
- Tick the declaration checkbox and then select Lodge Pay Event.
The lodgement is now queued for ATO submission.
- Select Lodge with ATO.
- Select the options for Lodge As and Using authority options.
- Tick the declaration checkbox and then select Lodge Pay Event.
The lodgement is now queued for ATO submission.
Note: If there is no Standing Authority or Client Authority who has approved the lodgement, you can't proceed with the lodgement and will need to obtain that authority beforehand.
The following popup will appear:
- Select Lodge with ATO.
- Tick the declaration checkbox and then select Lodge Update Event.
The lodgement is now queued for ATO submission.
Content sourced from KeyPay.