How to Lodge an STP reset event to fix incorrectly reported business or employee settings
by Intuit•5• Updated 2 weeks ago
Learn how to use an Earnings Reset Event to reset STP events lodged to the ATO, and fix incorrectly reported information to be re-lodged to the ATO.
An earnings reset event can reset incorrectly reported data such as:
- An incorrect employing entity specified for an employee
- An incorrect ABN specified in the Business Details, ATO Settings, or Employing Entities sections
- An incorrect ABN branch number or no branch number set up in the ATO Settings or Employing Entities sections
- An incorrect BMS ID: the incorrect BMS ID set up in the Electronic Lodgement & STP section (located in ATO Settings) or Employing Entities section when transferring over to QuickBooks Payroll powered by Employment Hero
- An incorrect employee STP Payroll ID assigned to an employee in the employee’s Opening Balances (STP tab) when transferring over to QuickBooks Payroll powered by Employment Hero
Step 1: Lodge an Earnings Reset Event
Follow this link to complete the steps in product
- Select the Reports tab, then select Single Touch Payroll in the ATO Reporting section.
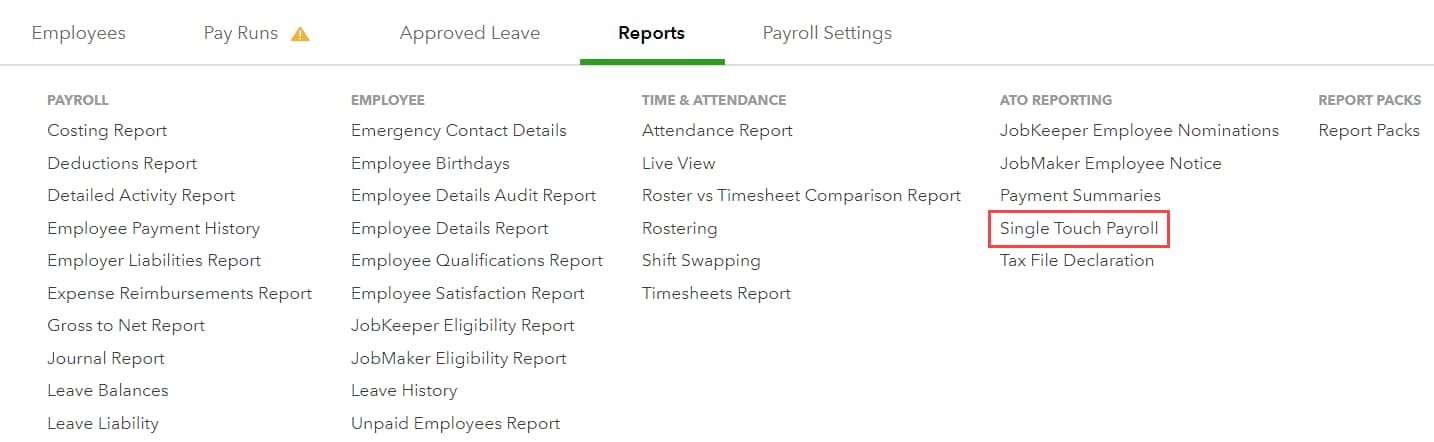
- Select the arrow dropdown icon next to Create Update Event, then select Create Earnings Reset Event.
- Note: If the Create Earnings Reset Event option is greyed out, it means you have not lodged any successful events for that financial year. Therefore, you cannot create an earnings reset event as there is no information to reset.
- Read the information box that explains the purpose of an earnings reset event, then select Continue.
- Select the Financial Year, employing entity and, if applicable, the specific employees you wish to create a reset event for, then select Create.
- The Earnings Reset Event will appear, with all earnings set to $0. This is what will be reported to the ATO once lodged.
- Select Lodge with ATO.
Once successfully lodged, the next step is to fix the business or employee settings and re-lodge this with the ATO.
Step 2: Fix incorrect payroll settings and re-lodge to the ATO
Important: For all scenarios detailed below:
- Do not correct the issues until after the reset event is successfully lodged.
- Create and lodge an update event immediately after you have corrected the issues.
- If you have completed a Finalisation Event for this financial year then you will need to lodge an amended finalisation event instead of an update event.
How do I reverse an earnings reset event?
To reverse an earnings reset event reported to the ATO, lodge an update event for the relevant Pay Schedule. This will resend the current year-to-date earnings for all employees in that Pay Schedule.
Additional Information about the Earnings Reset Event
- There is no ability to edit the RFBA column. This is by design so all earnings, including previously reported RFBA, are “wiped out”.
- When an earnings reset event is created after the lodgement of a finalisation event or amended finalisation event, any employees that were included in these events will automatically be marked as “Is Final”.
- If you create an earnings reset event for an employee that has been terminated in a pay run and the associated pay event was lodged, that employee will automatically be marked as “Is Final”.
- The Actions button includes the following:
- Mark all as Is Final: this allows you to bulk mark all employees as “Is Final”.
- Mark all as Not Final: this will appear if all employees are marked as “Is Final” and allows you to bulk mark all employees as “Not Final”.
- Add Employee: use this function if you want to add additional employees to the earnings reset event
- Request Client Authority: this will appear if the business is using a registered tax/BAS agent to lodge events. As with any event type, you will need to obtain authorisation from your client before proceeding with lodging this event.
- Excel reports are not available for earnings reset events as the information contained in them is zero.
| Have any other questions for our team? If any of your questions were left unanswered, we'd love to hear them! Pop over to our QuickBooks Community's discussion on payroll processes where you can ask your questions, have them answered by qualified QuickBooks Online experts, and hopefully help others with the same questions out in the process. |
Content sourced from Employment Hero
More like this
- Create and lodge a quarterly pay event for closely held employeesby QuickBooks
- End of Financial Year Processing using STP | FAQby QuickBooks
- Troubleshooting validation warnings for STP Eventsby QuickBooks
- Single Touch Payroll (STP) guideby QuickBooks
