Record Public Holiday Pay in QuickBooks Payroll
by Intuit•1• Updated 3 years ago
Learn how to record public holiday pay in QuickBooks Payroll.
There are two parts you will need to configure in Payroll Settings that will allow you to record public holiday pay in a pay run.
Step 1: Create Public Holiday Pay Categories
- Select the Gear Icon on the top-right corner of QuickBooks, then select Payroll Settings under the Settings column.
- Select Pay Categories under Pay Run Settings.
- Select the Permanent Ordinary Hours pay category, or the main pay category you pay employees with, then select Add Linked Category.
- Name the category Public Holiday. Then, tick Accrues leave and under the Penalty Loading column, fill in the required penalty rate (e.g. 150%).
- This category is for recording employees who have worked on the public holiday.
- This category accrues super.
- Select Add Linked Category again, and name the category Public Holiday (Not Worked). Then, tick Accrues leave.
- This category is for recording employees who didn't work on the public holiday.
- This category accrues super.
- Select Save.
Step 2: Create a Work Type tied to Public Holiday Pay Category
Work Types are used for employees who submit timesheets. By creating a Work Type for Public Holiday (Not Worked), employees can indicate on the timesheet that they didn't work on the public holiday.
- Select the Gear Icon on the top-right corner of QuickBooks, then select Payroll Settings under the Settings column.
- Select Work Types under the Pay Conditions column.
- Select Add, then name the Work Type Public Holiday (Not Worked).
- Tick Full Time and Part Time to make this option only show to full-time and part-time employees.
- In the Work maps to section, select Pay Category, and select Public Holiday (Not Worked) from the drop-down menu.
- Select Save.
If you're using QuickBooks Payroll Standard, you will need to manually record Public Holiday pays for each employee on the pay run, by selecting the green Actions button, then selecting Add earnings and choosing the Public Holiday or Public Holiday (Not Worked) pay category from the drop-down menu.
Automating Public Holiday Pay
A QuickBooks Payroll Advanced plan is required to automate public holiday pays. Continue with the following steps to set up automated public holiday pays:
Configure the State on your Locations
- Select the Gear Icon on the top-right corner of QuickBooks, then select Locations under the Pay Run Settings column.
- Select your location, and ensure the State drop-down menu is filled in with the correct State. Then, select Save.
Set up Public Holiday Pay Conditions
- Select the Gear Icon on the top-right corner of QuickBooks, then select Rule Sets under the Pay Conditions column.
- Select Add, then name the Rule Set Public Holiday. Then, select Save.
- Select Create Rules and select Add Rule.
- Name the rule Public Holiday.
- In the WHEN section, select Public holiday from the drop-down, and select Any Public Holiday from the second drop-down, and Match the part of the shift that lies on a public holiday from the third drop-down.
- In the THEN section, select Apply pay category from the first drop-down, then select the Public Holiday pay category from the second drop-down.
- Select Save.
- Select Activate Draft Rules.
Here's a reference to what the rule should look like:
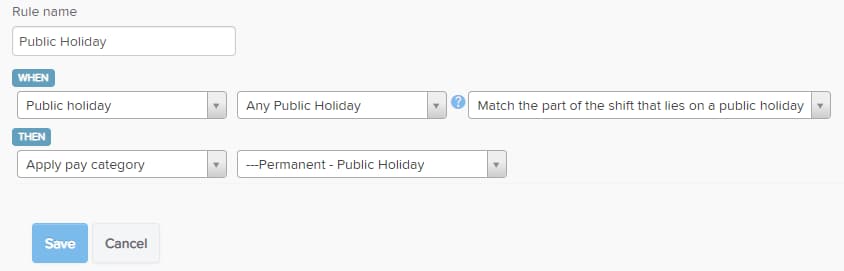
Note: To handle Public Holiday (Not Worked), it is recommended to get the employee to submit a timesheet with the Work Type Public Holiday (Not Worked) selected, and approve that so it shows in the pay run.
Sign in now for personalized help
See articles customized for your product and join our large community of QuickBooks users.
More like this
- How to Install and Configure a Pre-built Award or Employment Agreementby QuickBooks•7•Updated over 1 year ago
- Setting up Automated Pay Runsby QuickBooks•22•Updated over 1 year ago
- Set up Pay Conditions using Rule Setsby QuickBooks•3•Updated over 1 year ago
- Setting up provisions for leave liabilities in your QuickBooks Payroll journalby QuickBooks•Updated over 1 year ago