Setting up Super Payments with Beam in QuickBooks Online
by Intuit•21• Updated 1 year ago
You can easily pay employee super contributions directly to any registered super fund in Australia by taking advantage of the inbuilt integration with the Beam super fund clearing house.
With Beam, you do not need access to an external portal. All super payment history can be found within the Employees tab > Reports > Super Payments section.
As of 1 April 2021, the cost of submitting any automated super contribution payment via Beam on any payment frequency is included with your subscription to QuickBooks Payroll.
For more information on Beam, see their PDS.
Stay ahead of your Financial Year Super lodgement deadlines for 2021-22.
Setting up automated super payments
To use automated super payments you first need to register your business with Beam.
Note: Check that your business details are correct before you register, as the system will pre-fill these details in Beam.
To register your business for automated super payments, follow these steps:
- Select Payroll from the left navigation.
- Select Payroll Settings then select Superannuation (located under Business Settings).
- Select Register with Beam.
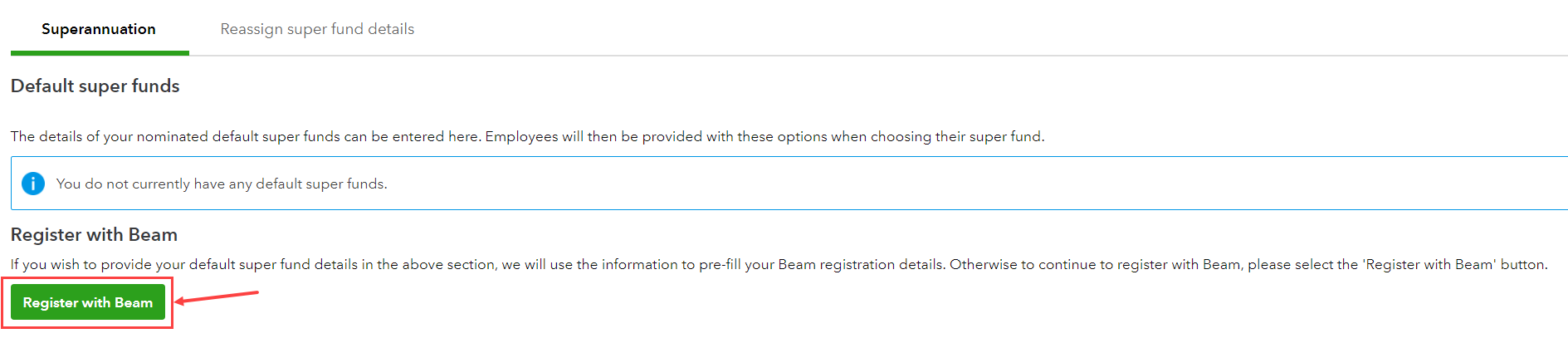
- Enter in your Business details, Business address and Contact details, then select Next.
- Enter Payment method and details, then select Next.
- Nominate your Default super fund then select Next.
- Read and confirm you have read the Terms and Conditions, then select Next.
- Select Back to payroll.
The Default fund you selected in Beam will now be displayed on the Superannuation Settings screen.
Need more help with setting up Beam? Select the following sections more details.
These details will prepopulate from the Details section in your Payroll Settings. Double check the business details are correct.
There are three ways you can pay super contributions with Beam: Direct Debit, EFT or BPAY. The payment method you set up will be available to select when you submit the super payment batch.
- If you want to use direct debit, select the Yes option and enter the BSB, Account Number and Account Name, select Save then select Next.
- If you do not wish to use direct debit, select No, then select Next.
Notes:
- You can add additional accounts by selecting Add Another.
- Any bank account added here will automatically be available for selection as a Refund Bank Account when submitting a superannuation batch payment. You can add other bank accounts for refunds from the Superannuation settings in your Payroll Settings.
The ATO states that you are obliged to pay Superannuation Guarantee. If your employee doesn't provide you with their super fund of choice, you must pay their super into a default fund. Read Select your default super fund on the ATO website for more info.
You can use Sunsuper Superannuation Fund or add your own default fund during the registration process. You can search by USI or ABN to choose a different default fund. Tick the checkbox for the relevant fund, then select Next.
Notes:
- If you Select Sunsuper as one of the default accounts, a Sunsuper Employer account will be created for you, A Sunsuper Employer account will allow you the ability to create a member account on behalf of an employee
- If you choose Sunsuper for an employee leave the member number blank. When you process the first super contributions to the fund, a member number will be automatically created for them.
- If you wish to join Sunsuper as a participating employer then you can do so by selecting the Please register me as a Sunsuper participating employer checkbox. This provides you with the ability to create a member account for an employee.
- An employer joining Sunsuper as a participating employer is different from an employer selecting Sunsuper as their default fund. An employer can join Sunsuper as a participating employer, but their default fund could be a different fund.
There are three possible Terms and Conditions to be read, confirmed and accepted.
- Beam terms and conditions – You'll need to confirm you have read and accepted the terms and conditions by ticking the checkbox.
- Become a SunSuper participating employer – If you elected to join Sunsuper as a participating employer, you'll need to read and accept terms and conditions by ticking the checkbox.
- Direct Debit terms and conditions – If bank account details have been entered for direct debit, you will need to read and accept the Direct Debit Authority terms and conditions by ticking the checkbox.
How to edit super details once registered
- Select Payroll from the left navigation.
- Select Payroll Settings then select Superannuation (located under Business Settings).
- Select Edit details in Beam.
Registering Multiple Employing Entities
If you have multiple employing entities set up in the payroll business, you will need to register the additional employing entities separately.
- Select Payroll from the left navigation.
- Select Payroll Settings then select Employing Entities (located under Business Settings).
- If you need to add a new employing entity, select Add and enter their details.
- Select the employing entity, then select Register with Beam.
- Follow the instructions listed at the top of this article.
Once you’ve registered you can start making automated super payments.
Content sourced from Employment Hero
You must sign in to vote.
Sign in now for personalized help
See articles customized for your product and join our large community of QuickBooks users.
More like this
- Create, view, and run reports on Super Payments using Beam in QuickBooks Onlineby QuickBooks
- Single Touch Payroll FAQsby QuickBooks
- 2023-24 Financial Year Super lodgement deadline information in QuickBooks Onlineby QuickBooks
- Enter payroll opening balances in QuickBooks Payroll powered by Employment Heroby QuickBooks