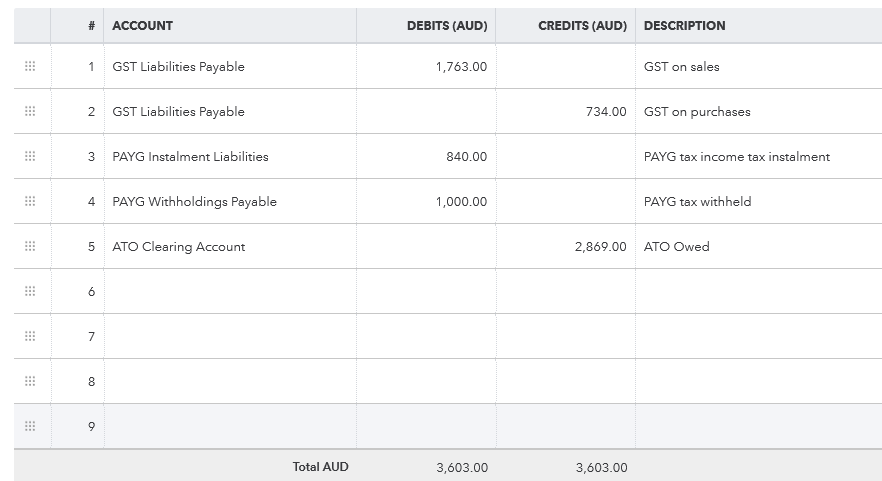Recording a GST payment (BAS Payment) in QuickBooks Online
by Intuit•35• Updated 1 week ago
| Psst! Before you get started, have you heard about apps? Struggling to keep on top of all that compliance jazz? Elevate your tax preparation experience this year by connecting QuickBooks with legal and regulatory compliance apps, and gain an additional pair of hands to help you through the busy period. Explore the possibilities in the App Centre. |
Hey there! Did you know that businesses in Australia have to report and pay taxes like GST and PAYG? They do it through something called BAS (Business Activity Statement) payments to the ATO. Basically, the amount you pay is based on what you report in the BAS.
To record a GST Payment (BAS Payment) in the GST centre:
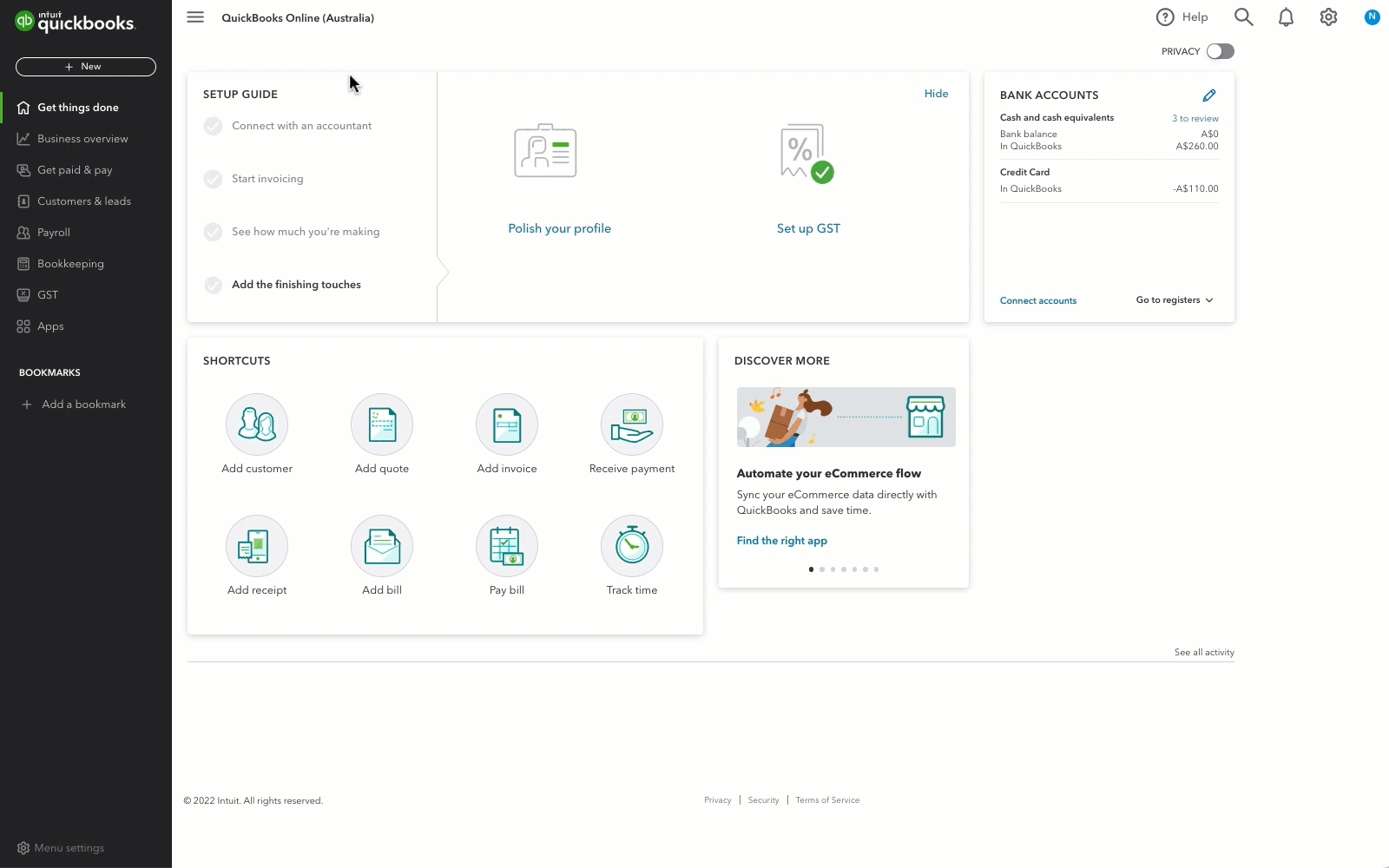
Follow this link to complete the steps in product
- Navigate to the To Do tab.
- Select Record Payment on the activity statement you want to record a payment against.
- Enter the Amount paid.
- Select the Account the payment was withdrawn from and the Date of the payment.
- Enter a Memo for the transaction if required.
- Select Save.
Note: You can only record a payment for a previously lodged activity statement.
More like this
- Recover from your BAS amendments issueby QuickBooks
- Unlodging a BAS as an Accountant Userby QuickBooks
- How BAS-W1 and BAS-W2 tax codes work when using QuickBooks Payroll powered by Employment Heroby QuickBooks
- What is Simpler BAS?by QuickBooks