Using WorkPapers Groupings & statements
by Intuit• Updated 4 months ago
QuickBooks Online Accountants are able to create simplified financial statements by combining the existing Workpapers product with a new seamless workflow called “Groupings & statements”, allowing the creation of financial statements in just a few steps.
Groupings & statements users can:
- Create and organize groups for financial statements (for example, balance sheets and Income Statement)
- Deliver timely communication to firm users by adding notes to groups and accounts
- Work collaborative and seamlessly within their firm by adding attachments to groups and accounts
- Save time by utilizing the “drag-and-drop” functionality
- Quickly share financial statement details with clients and colleagues by using the “export to Excel” and “export to PDF” functionalities
In this article, you'll learn how to:
- Access Groupings and statements
- Organize financial statements
- Modify attachments
- Use the drag-and-drop function
- Export financial statements
Access groupings & statements
- Sign in to the QuickBooks Online Accountant.
- Open a client company.
- Select the briefcase icon.
- Select the Workpapers option in under the Accountant Tools menu.
- Select the tax year review (for example, 2018).
- Select Grouping & statements.
The trial balance details display.
- Sign in to the QuickBooks Online Accountant.
- Open a client company.
- Select the Workpapers option in the Accounting Review menu.

- Select the tax year review (for example, 2018).
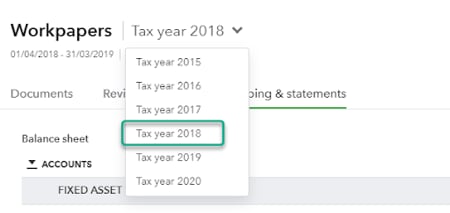
- Select Grouping & statements:
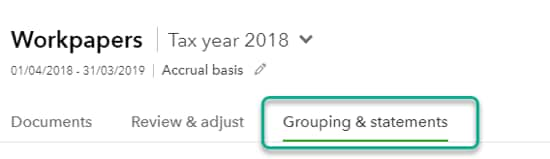
The trial balance details display.
Organize financial statements
Groupings & savings users can group accounts to simplify the number of similar accounts that display.
- Select the accounts to group; a numeric message displays that keeps a count of the selected financial accounts:
- Click the Group accounts.
- Provide a Group name (for example, “Cash”).
- Provide a Reference code (for example, “A”).
- Add any Notes (if applicable).
- Add any Attachments (if applicable).
- Select Save when complete.
Modify attachments
Users have the ability to delete or modify the attached file. You can apply the option of “Delete” or “download” to the file.Users have the ability to delete or modify the attached file. You can apply the option of “Delete” or “download” to the file.
Users have the ability to delete or modify the attached file. You can apply the option of “Delete” or “download” to the file.
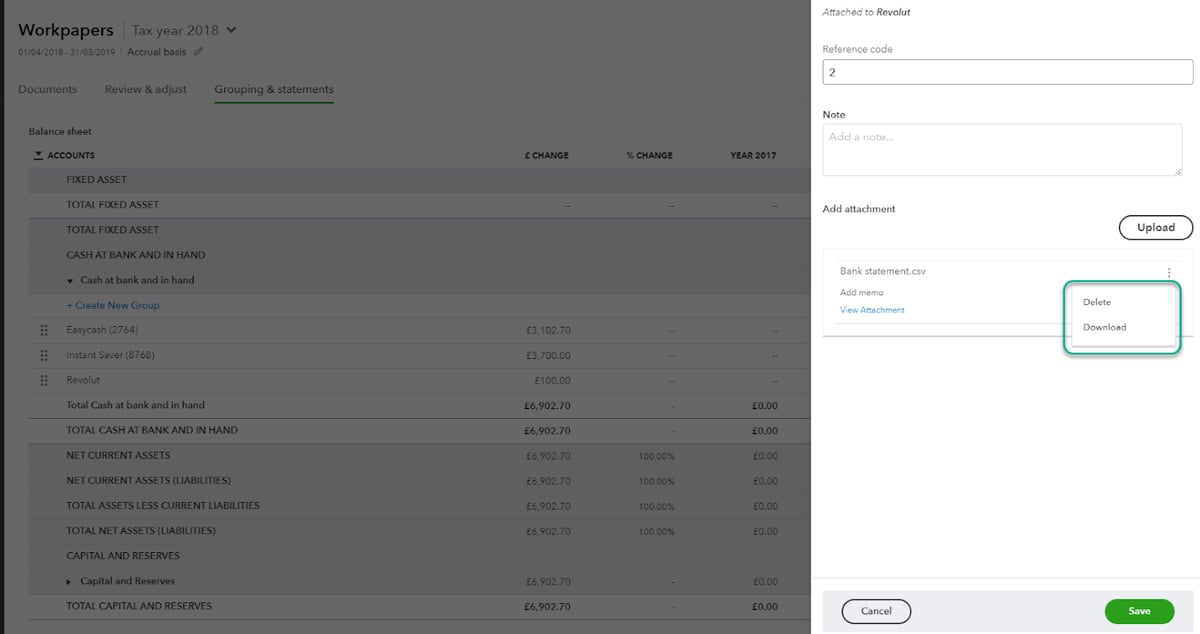
Use the drag-and-drop function
Users can add other accounts to a group using the “drag-and-drop” functionality:
- Select the accounts to group.
- Drag the accounts into a group.
The account is added to the group.
You can add additional notes and attachments or “ungroup” by selecting the Update option.
Users can add other accounts to a group using the “drag-and-drop” functionality:
- Select the accounts to group.
- Drag the account into a new group using the option highlighted below:
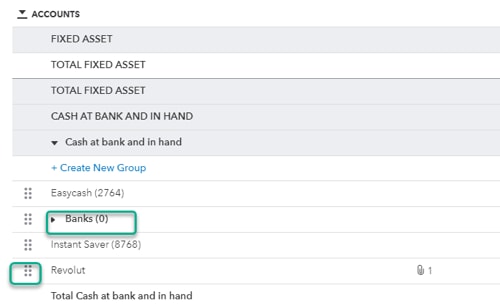
The account is added to the group.
You can add additional notes and attachments or “ungroup” by selecting the Update option.
You can export reports to Excel in order to make additional changes, as well as generate a detailed report with the following:
- Notice to Reader (NTR)
- Balance Sheet
- Simplified Income Statement
Go to Run report and select the Export as excel:

The report exports to an Excel sheet with designated tabs:
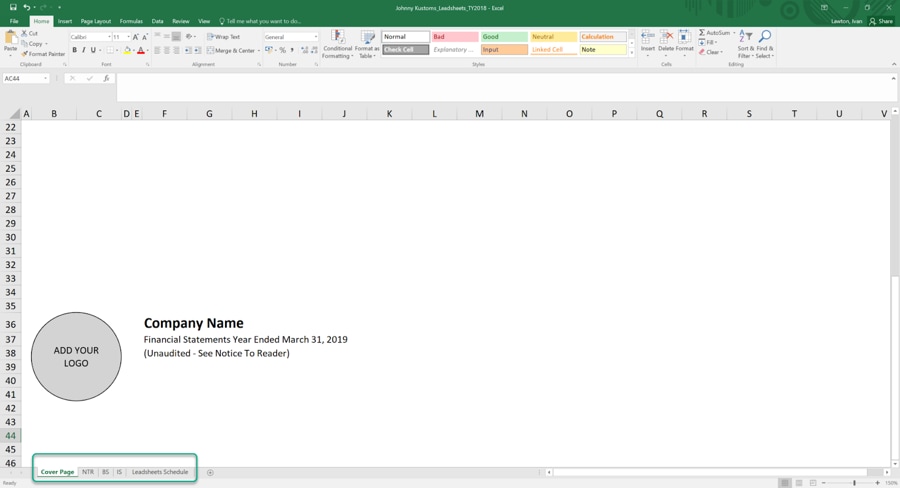
Export financial statements
You can export reports to Excel in order to make additional changes, as well as generate a detailed report with the following:
- Cover page
- Compilation Engagement Report
- Balance Sheet
- Simplified Income Statement
- Statement of Retained Earnings
Go to Run report and select the Export as Excel.
The report exports to an Excel sheet with designated tabs.
You must sign in to vote.
Sign in now for personalized help
See articles customized for your product and join our large community of QuickBooks users.
More like this
- Use the Workpapers lock featureby QuickBooks•6•Updated January 25, 2024
- Introducing Workpapersby QuickBooks•5•Updated January 29, 2024
- Using the Workpapers download to .zip file featureby QuickBooks•2•Updated January 29, 2024
- Use Workpapers to map and export your clients’ tax infoby QuickBooks•21•Updated 1 year ago