Transfer customer credit from one job to another in QuickBooks Desktop
by Intuit•1• Updated 6 months ago
With QuickBooks 2022 and later versions, you can now transfer credits from one job to another under the same customer in just a few clicks.
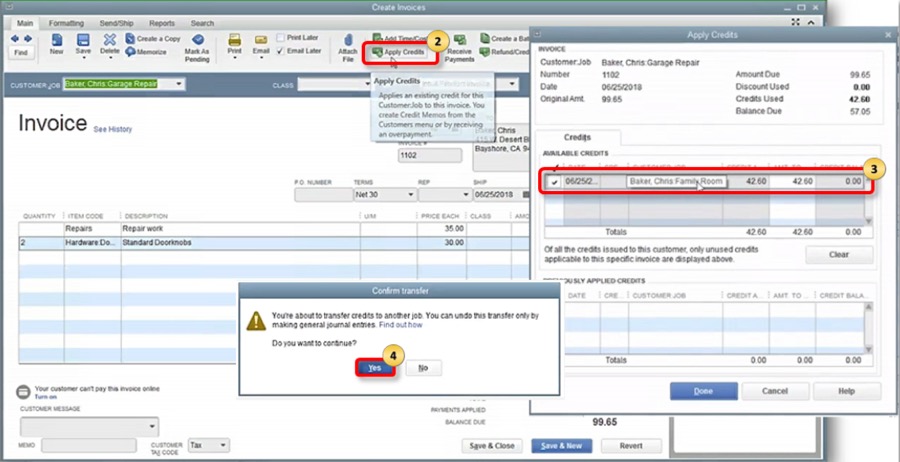
Note: You must have user access to the Chart of Accounts to complete this process.
- Open the invoice you want to transfer the credit to.
- Select Apply Credits. Credits from other jobs will show under available credits.
- Select the credits you want to transfer.
- Select Done.
- Select Yes to complete the transfer.
This action can't be undone. If you need to change it, please talk to your accountant before you transfer credits.
When you transfer a credits, QuickBooks will create two General Journal entries to move them to the correct Job. These entries will have the memo "Transfer of Credits for..." to help you understand them later. The first time you use the transfer credits feature, QuickBooks will also create an "Other Current Assets" clearing account. This account will be inactive and used only for transferring credits.
You can manually transfer a credit from one job to another job or one customer to another customer.
Step 1: Set up a Clearing account.
See Set up a clearing account for detailed steps.
Step 2: Create a journal entry to move the credit from the customer:job to the clearing account.
- Go to Company.
- Select Make General Journal Entries.
- On the first line,
- Select Accounts Receivable in the Account column.
- Enter the amount to be transferred in the Debit column.
- Go to the Name column and select the Customer:job you want to transfer the credit from.
- On the second line,
- Select your clearing account from Step 1 in the Account column.
- Enter the amount to be transferred in the Debit column.
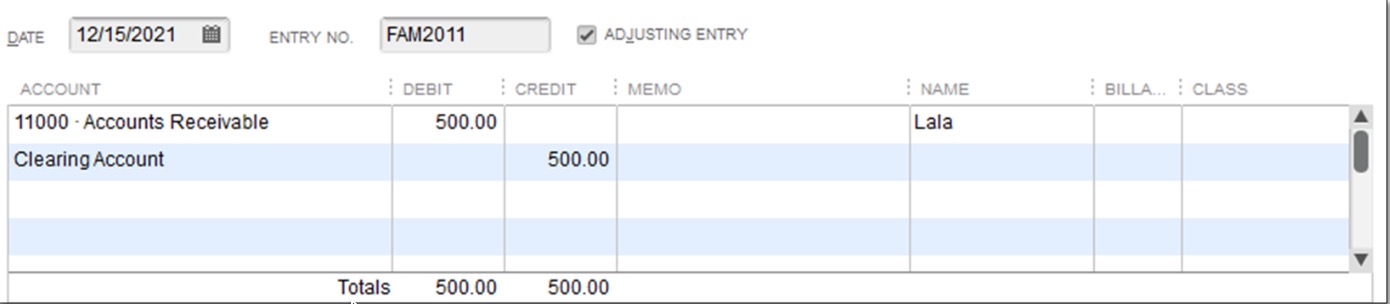
- Select Save & Close.
Step 3: Link the payment or credit to the journal entry.
- From the Customers menu, select Customer Centre.
- Choose the customer you want to transfer the credit from, then go to the Transactions tab.
- Link a
- Payment
- Double click the payment.
- Select the journal entry.
- Select Save & Close.
- Credit
- Double click the credit memo.
- Select Use credit to apply to invoice.
- Select the journal entry then select Done.
- Select Save & Close.
- Payment
Step 4: Create a journal entry to move the credit from the clearing account to another customer:job
- Go to Company and select Make General Journal Entries.
- On the first line,
- Select Accounts Receivable in the Account columne.
- Enter the amount to be transferred in the Credit column.
- Go to the Name column and select the Customer:job you want to transfer the credit to.
- On the second line,
- Select your clearing account from Step 1 in the Account column.
- Enter the amount to be transferred in the Debit column.
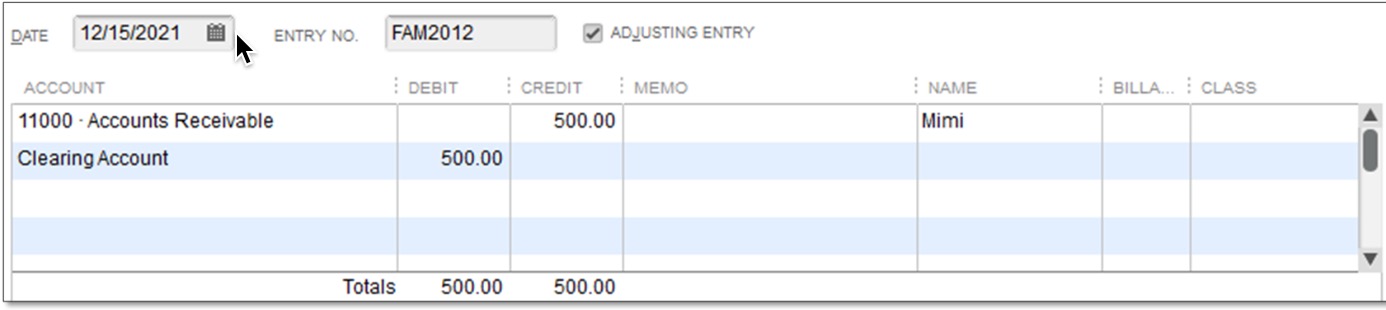
- Select Save & Close.
Step 5: Apply the credit to an unpaid invoice
- Go to Customers and select Receive Payments.
- Select the Customer:job you transferred the credit to.
- Select the appropriate invoice, then select Discounts & Credits.
- Go to the Credits tab and select the credit(s) you wish to apply, then select Done.
- Select Save & Close.
You must sign in to vote.
Sign in now for personalized help
See articles customized for your product and join our large community of QuickBooks users.
More like this