Transfer and apply credit from one supplier to another in QuickBooks Desktop
by Intuit• Updated 8 months ago
In QuickBooks Desktop, you can transfer available credits from one supplier to another through the use of a temporary clearing account. Learn how to accomplish this task by following the steps below.
Step 1: Set up a clearing account
The clearing account is for moving the existing credit from the supplier.
- Go to the Lists menu, then select Chart of Accounts.
- Right-click anywhere in the Chart of Accounts then choose New.
- Once you are in the Add New Account window, choose Bank then select Continue.
- In the Account Name field, you can put in Clearing Account, Barter Account, or Wash Account.
- Leave the Opening Balance field blank, then select Save & Close
For a more detailed guide in creating clearing accounts, see Set up a clearing account.
Step 2: Create a Journal Entry to move the credit from the existing supplier to the clearing account
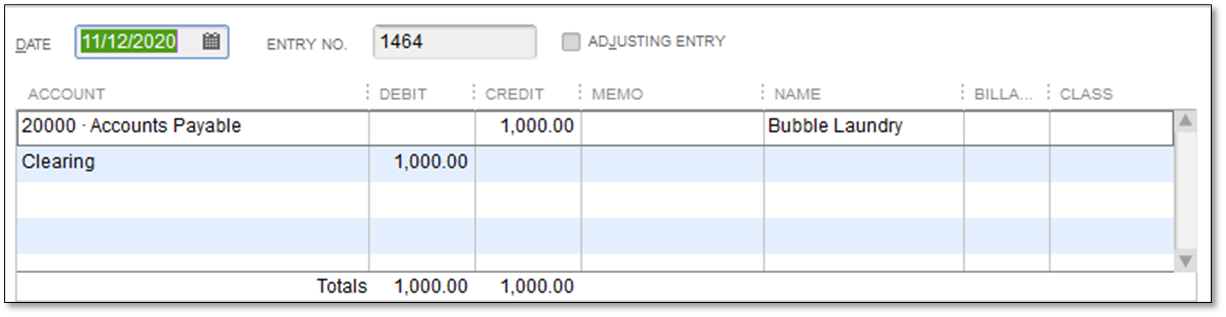
- Go to the Company menu, then select Make General Journal Entries.
- On the first line, credit Accounts Payable with the amount to be transferred. In the Name column, select the supplier from whom the credit is coming.
- On the second line, debit the Clearing account created in step 1 with the same amount.
- Select Save & Close.
Step 3: Apply the credit to the Journal Entry created as an unpaid bill
- Go to the Suppliers menu, then select Pay Bills.
- Select the bill created by the Journal Entry (it will appear without a due date).
- Select Set Credits.
- Go to the Credits tab then select the credit. Select Done.
- Select Pay Selected Bills.
Step 4: Create a Journal Entry to move the credit from the clearing account to the supplier
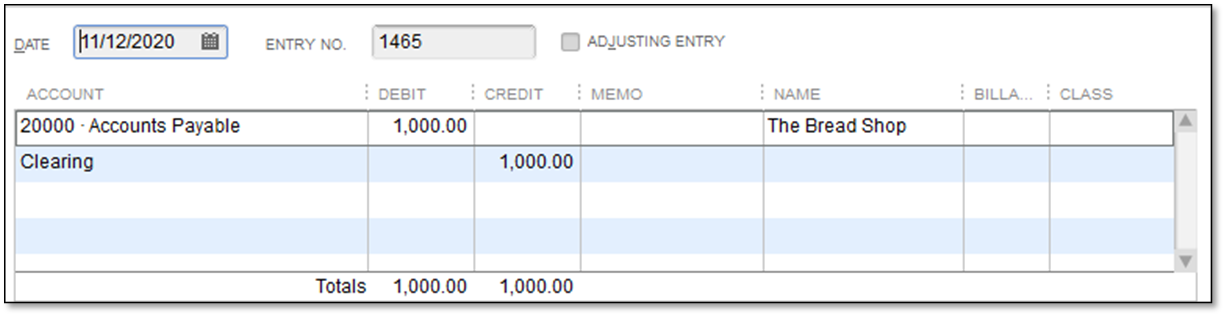
- Go to the Company menu, then select Make General Journal Entries.
- On the first line, debit Accounts Payable with the amount to be transferred. In the Name column, select the supplier who will receive the credit.
- On the second line, credit the Clearing account with the same amount.
- Select Save & Close.
The credit appears on the supplier's account and can be applied to outstanding bills in the Pay Bills window.
You must sign in to vote.
Sign in now for personalized help
See articles customized for your product and join our large community of QuickBooks users.
More like this
- Transfer customer credit from one job to another in QuickBooks Desktopby QuickBooks
- Transfer a credit from one customer to another in QuickBooks Onlineby QuickBooks
- Create and apply credit memos or delayed credits in QuickBooks Onlineby QuickBooks
- Learn how features and data move from QuickBooks Desktop to QuickBooks Onlineby QuickBooks