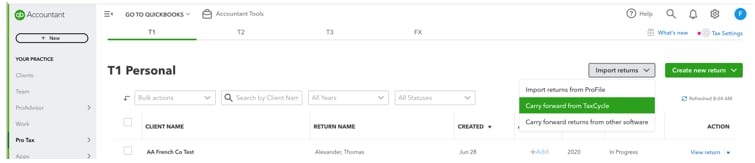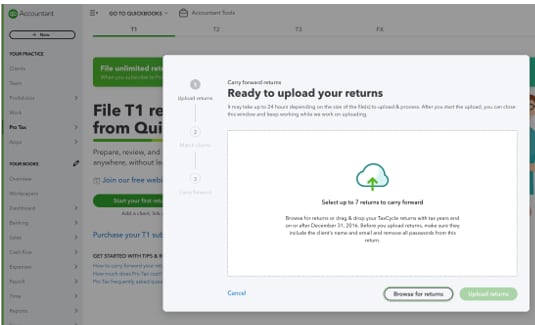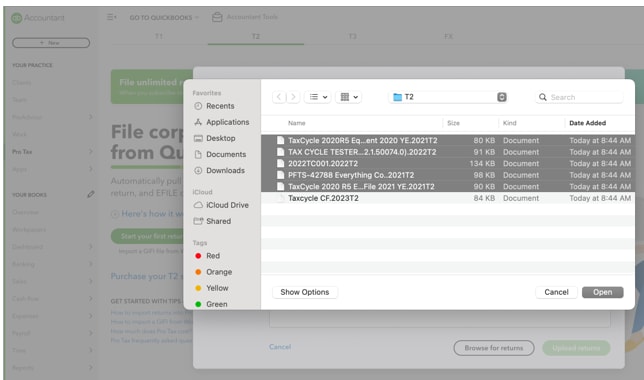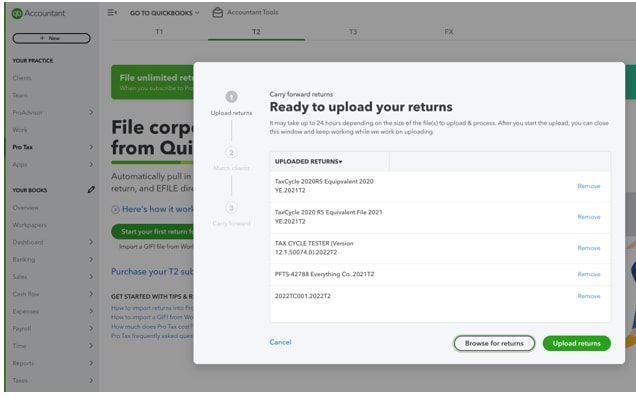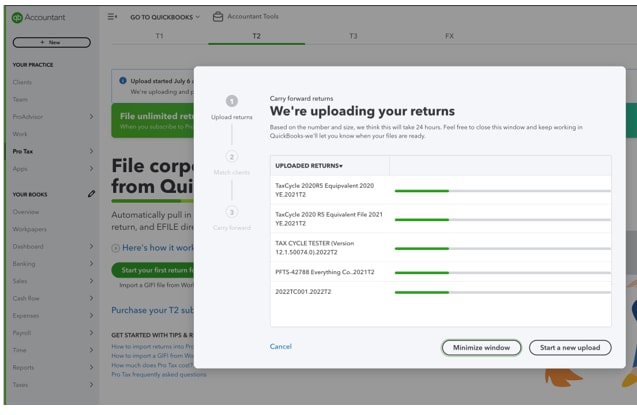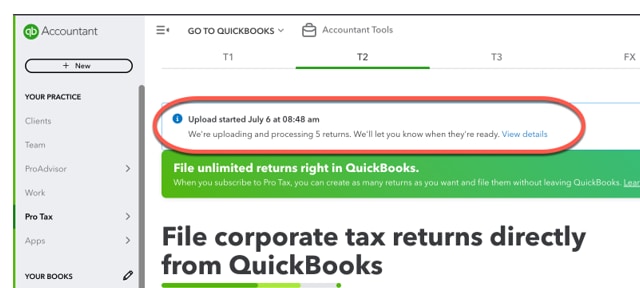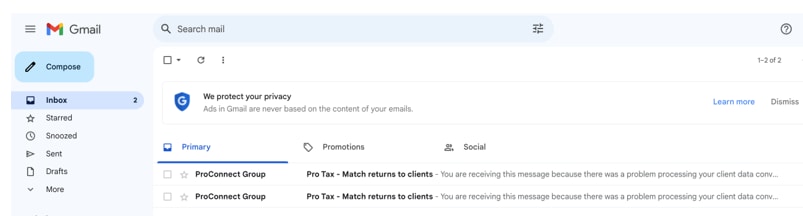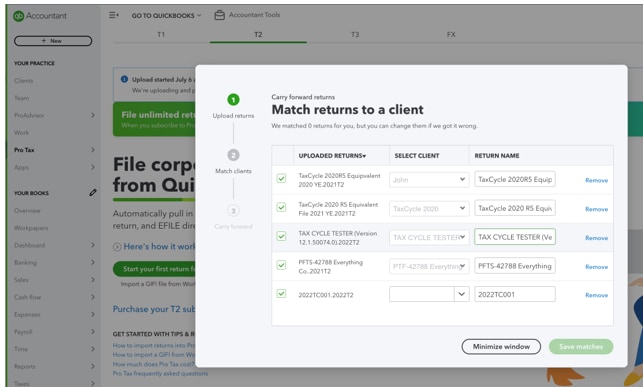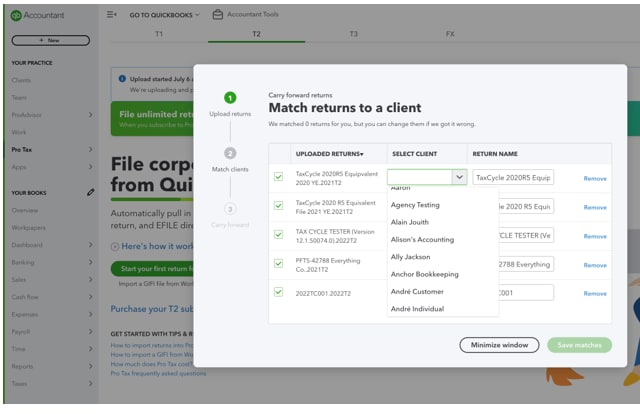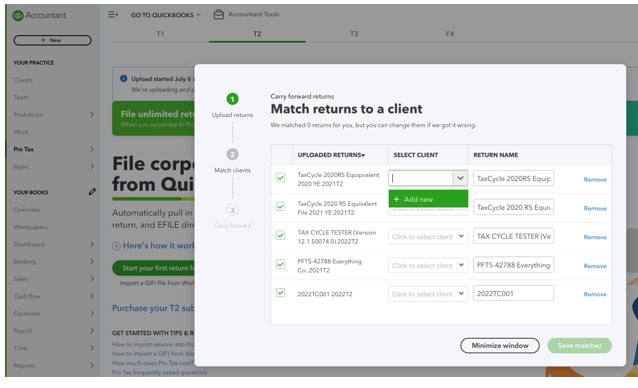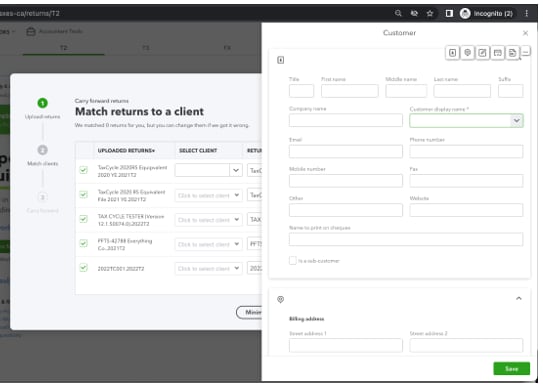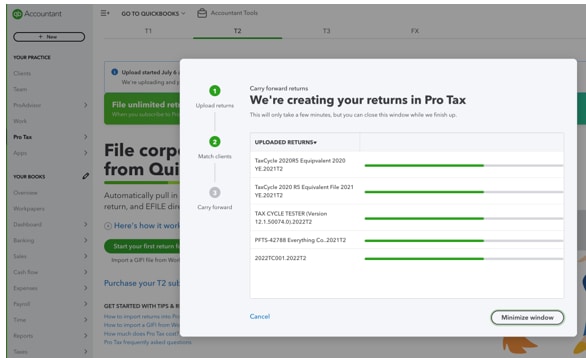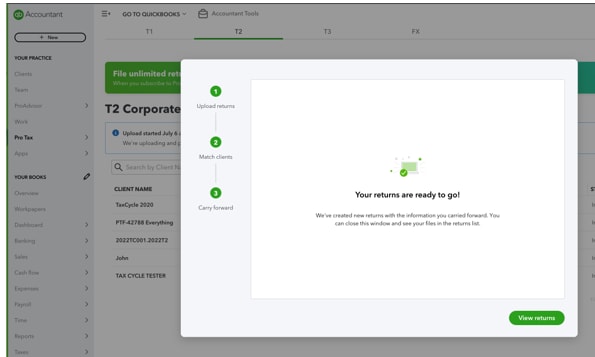T1 and T2 carry forward from TaxCycle to Pro Tax
by Intuit• Updated 4 weeks ago
QuickBooks Online Accountant Pro Tax users now have the option to carry forward T1 and T2 TaxCycle returns to Pro Tax. In a few easy steps, users can import data, map clients, and begin returns in Pro Tax.
In this article, you'll learn how to:
- Know what to do before you begin
- Carry forward returns
- Use Pro Tax automatic match
- Use Pro Tax manual match
- Add a new client
- Subscribe to Pro Tax
Before you begin
Note that users can carry forward a maximum of 200 returns per session.
Ensure the following before carrying forward any T2 returns:
- The tax year-end is on or after December 31, 2016
- Include the client’s name and email prior to upload
- Remove all passwords from the return prior to upload
Ensure the following before carrying forward any T1 returns:
- The tax year-end is 2021
- Include the client’s name and email prior to upload
- Remove all passwords from the return prior to upload
Carry forward returns
1. Login to the QuickBooks Online Accountant company.
2. Select the Pro Tax option from the left-side menu.
From a new account select the Carry forward returns (from TaxCycle) button:
From an existing account select Import returns, then select Carry forward from TaxCycle:
The Carry forward returns window displays:
3. Select the Browse for returns button. The Explorer window displays.
4. Navigate to the folder containing the returns to carry forward. Select the returns to carry forward and select the OK button:
Alternatively, open TaxCycle and drag-and-drop any returns to carry forward into the Carry forward returns window in QuickBooks.
A list of returns populates after making the selections, as well as an approximate time to upload and process them:
5. Select the Upload returns button. The upload process begins:
Each return displays a green bar indicating the progress of the individual upload. Upload times vary depending on individual file size.
6. You may choose to Minimize window and work on Pro Tax on other tasks. If you wish to retrieve the uploading window, select View details:
Note: You may cancel uploads at any time using the Cancel upload button.
You will also receive emails notifying you of the status of your uploads:
Use Pro Tax automatic match
The Pro Tax “matching screen” displays when uploads are complete.
Pro Tax will automatically match the returns:
Review the matches and save if the matches are accurate.
Use Pro Tax manual match
Alternatively, users may choose to “manually match” the returns when uploads are complete.
Select the client name associated with the filed return:
Select Save matches to manually save the matched returns, if accurate.
Add a new client
It is necessary to add a client if they are not already in QuickBooks.
1. Select the Add New option. Provide the client name and email when prompted:
2. In the Customer window, complete the Customer display name. All other fields are optional.
Note: This screen scrolls and you may add more information regarding your customer:
3. Select Save Matches once the clients are selected.
Users can minimize the carry forward screen and work on other tasks by selecting the Minimize window button on the Carry forward returns screen:
A congratulatory screen displays when the returns have completed carry forward and are ready to use:
Subscribe to Pro Tax
Users that have not subscribed to Pro Tax or entered billing details may be prompted to subscribe.
Select the Subscribe to Pro Tax link and follow the sign-up prompts to subscribe.
More like this
- How to import and export ProFile returns into and out of Pro Taxby QuickBooks
- QuickBooks Online Accountant Pro Tax carry forwardby QuickBooks
- Pro Tax release notesby QuickBooks
- QuickBooks Online Accountant Pro Tax Billing FAQby QuickBooks