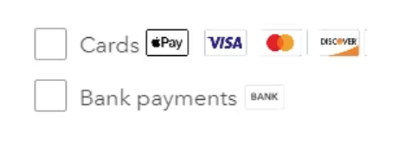Create and send multiple sales receipts in QuickBooks Online Advanced
by Intuit•2• Updated 4 months ago
You can review our related support article if you need to create and send single sales receipts in QuickBooks Online. You can also create a new sales receipt.
With QuickBooks Online Advanced you can create and send multiple sales receipts at the same time. You can work on multiple sales receipts at once in a single window, then send all your sales receipts with one click.
In this article you'll learn how to:
- Create multiple sales receipts at once
- Add additional lines or fields
- Add or remove columns
- Tax rate
- Add payment options
- Send the same, or similar, sales receipt to multiple customers
This article is for QuickBooks Online Advanced customers. If you wish to upgrade to add QuickBooks Online Advanced, you can here.
Create multiple sales receipts at one time
- Select + New, then select Batch transactions.
- Select Sales Receipts from the Select transaction type ▼ dropdown menu.
- Select any of the fields on line 1 to start and enter info into the fields. This is your first sales receipt: “Sales Receipt No.” automatically populates based on the existing sequence.
- Select the next line to add a new sales receipt.
- Complete the fields and enter as many sales receipts as you need on separate lines.
- Select Save when finished.
Note: To delete a sales receipt from your batch, select any field on a sales receipt line. Then select the Menu button (three vertical dots) and Delete sales receipt.
Add additional lines or fields
Place your cursor on the Product/Service field, then select the (+) icon.
You can also select the Menu button (three vertical dots), then select New line item.
Add or remove columns
Select the Options ⚙ icon, then select the checkboxes for columns you want to add or remove.
Note: Some fields are not yet available to add, such as price rule or multi-currency.
Tax rate
When entering Tax Rate details, the Inclusive/Exclusive option must be selected in the Amount are column at the transaction level.
Note: Once the Tax Rate is selected, you will not be able to change the Inclusive/Exclusive setting for that transaction.
If sales tax columns are not visible on the Batch Transactions page, check that they are selected in the Options ⚙ to be viewed and ensure that sales tax has been activated in your company.
Add payment options to sales receipts
After you sign up for QuickBooks Payments, QuickBooks adds payment options to sales receipts.
Each time you create a new sales receipt, navigate to the Online Payments section at the top and select the checkbox corresponding to the payment options you want to make available to your customers.
Note: In case the payment setup is not completed, set up your payments profile so you can get paid online.
Send the same, or similar, sales receipt to multiple customers
- Select + New, then Batch transactions.
- Create the sales receipt to duplicate.
- Select any field on the sales receipt you want to send to multiple customers.
- Select the Menu button (three vertical dots).
- Select Duplicate sales receipt for multiple customers.
- Select the customers you want to send the sales receipt to in the window.
- Select Next. Sales receipts for each customer display as rows in the Batch Transactions window. You can edit them individually as needed.
- Select Save or Save and send when finished.
Note: Duplicating a sales receipt copies everything, including line items. However, if you’ve already set up any customer-specific terms or tax preferences, QuickBooks applies them to the sales receipt for that customer.
More like this
- Create and send sales receipts in QuickBooks Onlineby QuickBooks
- Create and send multiple invoices in QuickBooks Online Advancedby QuickBooks
- Email or print multiple sales formsby QuickBooks
- Set up a recurring sales receiptby QuickBooks