Create an exception in Windows Firewall for ProFile
by Intuit• Updated 2 years ago
Windows firewalls can prevent you from accessing a shared database server, as well as the printer, EFILE, and AFR functionalities. If this is the case, you will need to add the profiledbserver.exe and profiledbservice.exe executable files to your list of firewall exceptions in order to be able to use the feature.
Resolution
It is necessary to remove existing exceptions in the Windows firewall and then to allow access to the shared database server.
- Close ProFile.
- Open the Windows Control Panel.
- Click System and Security. A list of systems and security options displays.
- Click Windows Firewall.
- Click the Advanced Settings option in the left-side menu.
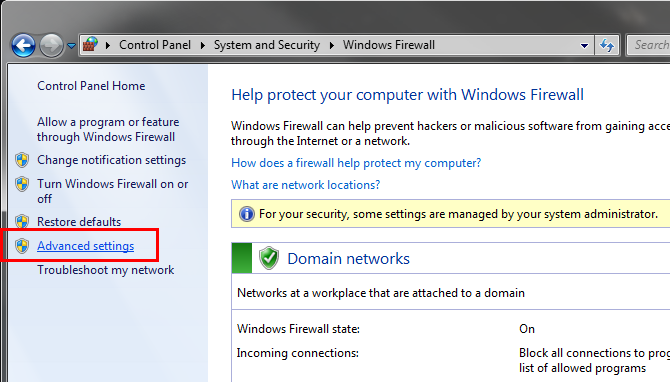
6. Click the Inbound Rule option in the left-side menu. A list of inbound rules displays in the main pane of the window.
7. Locate and select all ProFile instances presented in the main pane of the window. These may include:
- Profile.exe
- Profiledbservice.exe
- Profiledbserver.exe
- ProfileUpdate.exe
Move to step 9 if you see no ProFile rules in the list.
Note: There may be more of one instance of the same application. Select all duplications.
8. Click the Delete option in the lower-right pane.
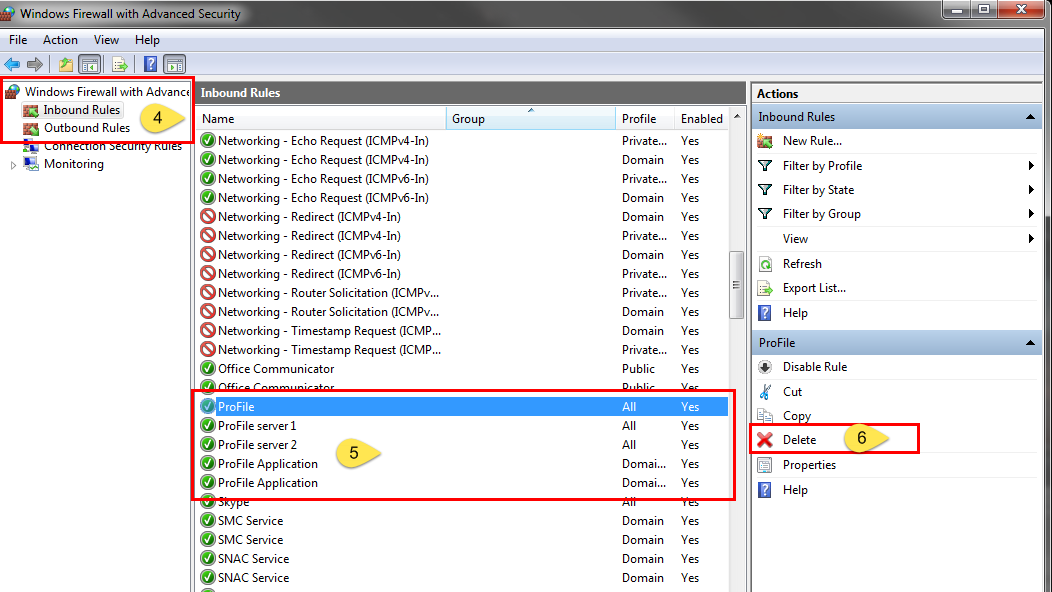
9. Click the New Rule... option in the upper-right pane.
10. Click the Program option from the menu options.
11. Click the Next button.
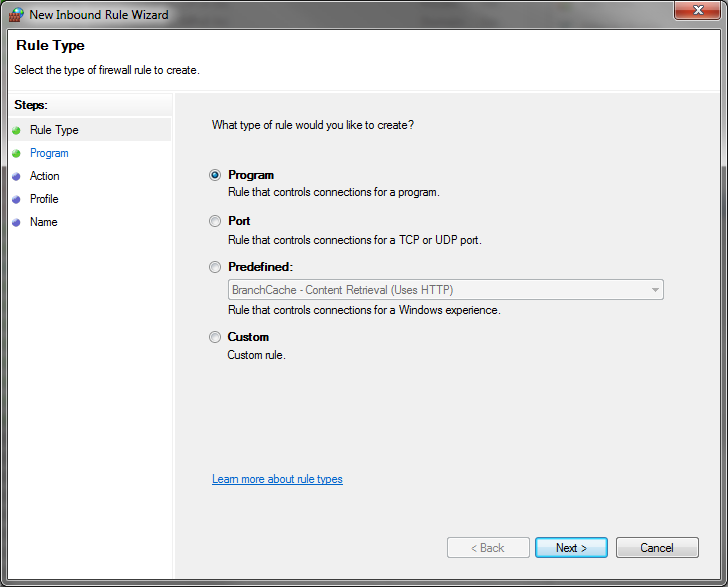
12. Click the Browse button.
The Windows Explorer displays.
13. Navigate to the ProFile application folder (the default location is C:/Program Files (x86)/ProFile).
14. Identify the file Profile.exe.
15. Click the Open button. The program path populates.
16. Click the Allow the connection radio button.
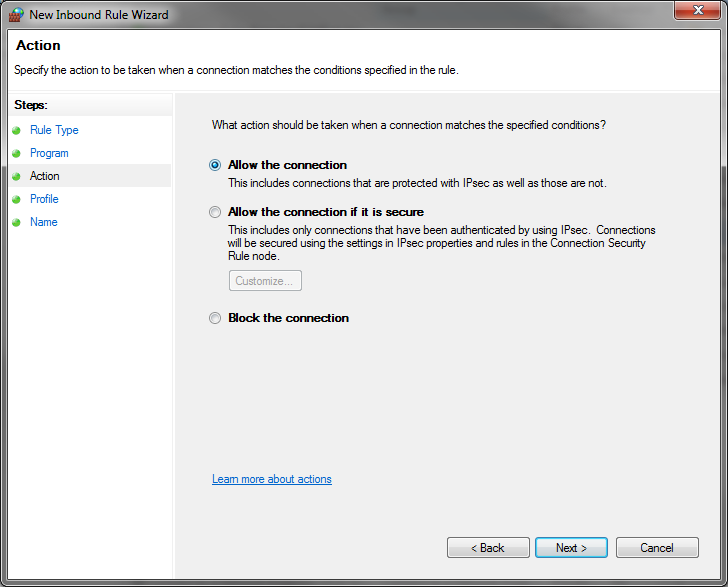
17. Click the Next button. The rule application window displays.
18. Apply the rule to Domain, Private and Public options.
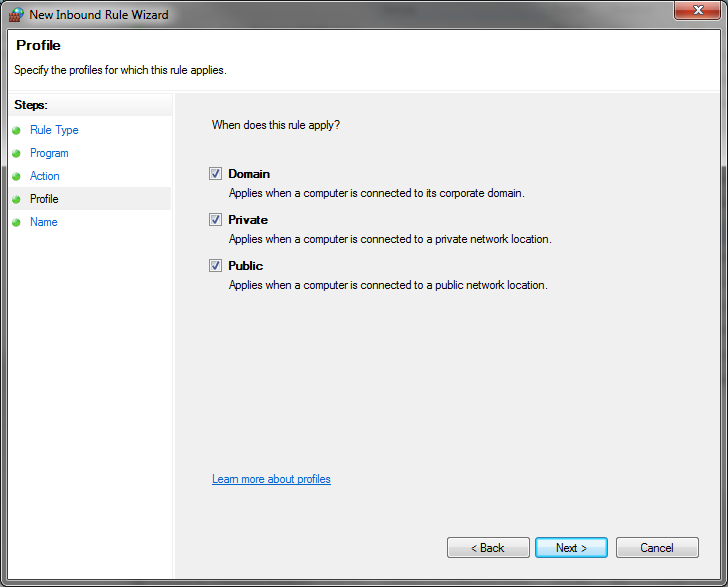
19. Click the Next button.
20. Assign the new rule a name in the Name field (e.g. ProFile.exe).
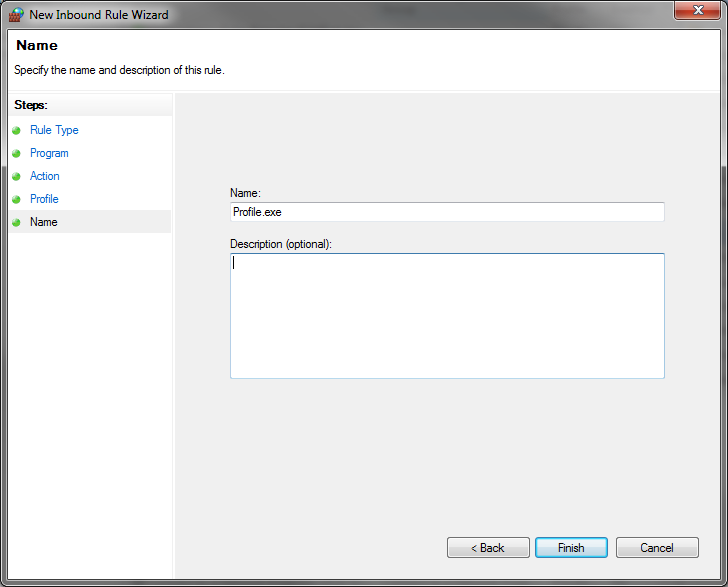
21. Click the Finish button.
22. Repeat the above process to add inbound exceptions for Profiledbservice.exe, Profiledbserver.exe and ProfileUpdate.exe.
23. Repeat the process to add all the following applications to the Outbound Rules for Windows:
- Profile.exe
- Profiledbservice.exe
- Profiledbserver.exe
- ProfileUpdate.exe
24. Reboot the computer.
You must sign in to vote.
Sign in now for personalized help
Ask questions, get answers, and join our large community of Profile users.
More like this
- "Webservice Unavailable" error when EFILE, NetFile, or transmitting returnby Intuit
- Unable to connect to the OnePay site or experiencing an empty shopping cartby Intuit
- "Unable to locate server address" error messageby Intuit
- Set up internet options if receiving an error message when transmitting a return to the CRAby Intuit