Understand QuickBooks Connector (OneSaas) reports
by Intuit• Updated 1 month ago
Learn how to check QuickBooks Connector (OneSaas) reports.
QuickBooks Connector allows you to check the errors on your file at a glance.
Learn if the connection is successful
On your connection banner, you can immediately see if your file has errors:
- There’s a green check on the banner if there are no errors on your file.

- A warning sign will be shown on top if there are errors on your file.

Once your file has been configured and the connection has detected errors, the errors will show on the corresponding block of the affected workflow.
For example, if there are blocked transactions, then the errors will be under the Order workflow block.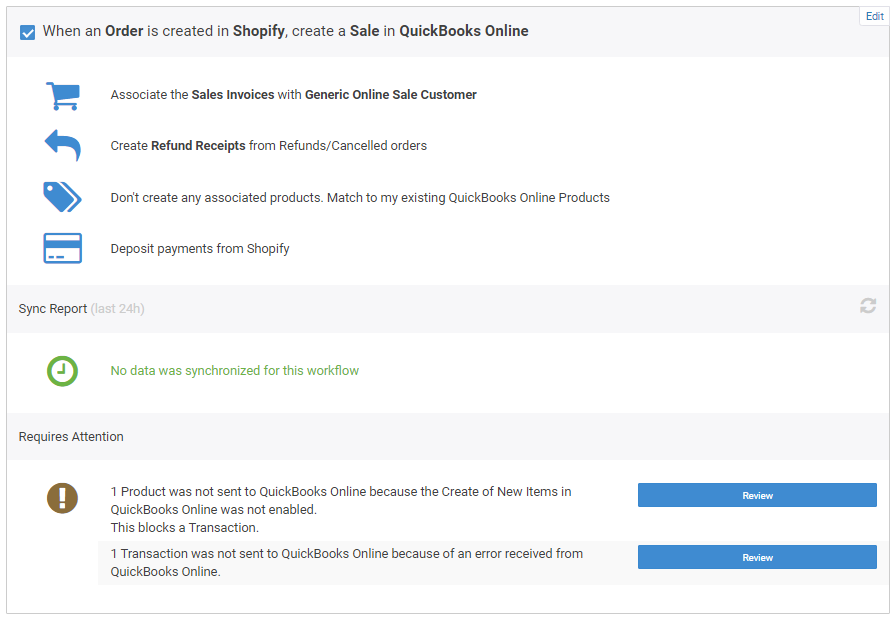
View error details
- To view an error’s details, select the Review button on each error cluster.
- You can check on the details and perform different actions on the error.
Detail about action button
| Icon | Description |
 | The Fix button will prompt QuickBooks Connector to lead you to the part of the workflow where you need to make the necessary changes. |
 | The Retry button will let QuickBooks Connector retry syncing the blocked data. |
 | The Ignore button will hide the error from the Dashboard and QuickBooks Connector will not attempt to sync the data anymore. |
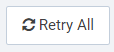 | The Retry All button will reset all the errors on the cluster. |
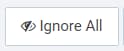 | The Ignore All button will ignore all the errors on the cluster. |
If you have any questions or need assistance with any errors, you can reach out to our Support Team anytime.
More like this