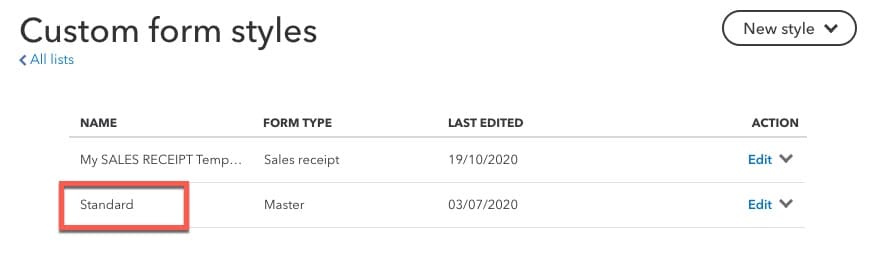Add, customise, or remove logos on sales forms
by Intuit•1• Updated 4 days ago
Learn how to upload, edit, or delete logos from your invoices, estimates, or sales receipts in QuickBooks Online.
A well-designed and properly-presented logo helps establish the company's brand and personality. And… we just made using logos more exciting!
You can now upload up to 10 logos for different sales forms so you can better and more easily represent your brand. Follow the steps below to know how to add logos and customise them to your liking.
Remember, the logo should be:
|
Step 1: Turn on location tracking in Settings
Step 2: Create location categories
More like this
- Customise invoices, estimates, and sales receipts in QuickBooks Onlineby QuickBooks
- Change your company name, contact info, or Goods and Service Tax ID (GST) in QuickBooks Onlineby QuickBooks
- Download and save sales forms and statementsby QuickBooks
- Overview of custom fields capabilities in QuickBooks Onlineby QuickBooks