Void or refund customer payments in QuickBooks Online
by Intuit•38• Updated 1 month ago
Learn how to void or refund payments processed in QuickBooks Online.
If you have Online Payments, you can take and process customer credit card payments in QuickBooks Online. Sometimes you may need to void or refund payments. Here's how to void or refund a payment transaction in QuickBooks Online so everything is processed and your accounting stays accurate. We'll also show you how to give partial refunds.
When to void or refund a transaction
- Void: Transaction batches close at 3:00 PM PT every business day. If you void the payment before the batch closes, you can avoid the processing fee. Find out more about QuickBooks Payments deposit times.
- Refund: After the batch closes, you’ll need to process a refund. You can do this as a full or partial refund. Keep in mind that there are fees for refunding transactions.
Note: If you already set up instant deposits, the payments are batched automatically.
- Payment transaction batch at a particular specific time every business day which may vary based on region. If the payment transaction isn’t batched yet, you can void it. If you void the transaction before the payment gets processed, you’ll avoid a fee. Learn more about the payment processing times.
- If the payment transaction has already batched, you’ll need to give your customer a refund. You can refund the whole amount or refund specific products, services or fees. Keep in mind that there are fees for refund transactions.
- Note: If you already set up instant deposits, the payments are batched automatically.
- Void a sales receipt paid by credit card
- Void an invoice paid by credit card
- Refund a customer's credit card payment
- Refund a customer's ACH payment
- Issue a refund manually
- Refund a credit card payment for a sales receipt, paid invoice, or receive payment form
Void a sales receipt paid by credit card
- Go to Sales and select All sales (Take me there).
- Select the sales receipt for which you want to void the payment.
- In the Action column, select Void from the ▼ dropdown.
- Select Void on the message pop-up.
- The transaction is now voided, and you will see the Status as Voided.
- You can print a voided sales receipt by selecting Print icon.
Void an invoice paid by credit card
- Go to Sales and select Invoices (Take me there).
- Select the invoice for which you want to void the payment.
- In the Action column, select Void from the ▼ dropdown.
- Select Void on the message pop-up.
- The transaction is now voided, and you will see the Status as Voided.
- You can print a voided invoice by selecting Print icon.
Refund a customer's credit card payment
There are a few ways you can refund a payment in QuickBooks Online. Follow the steps based on how you processed the payment.
Before you refund a sale:
- Credit card refunds can only go back to the original card used for the payment. You might need to talk to your customer to verify this info.
- You can only refund up to the amount of the original sale.
- You can only refund a credit card payment within 90 days of the sale.
Refund a customer's ACH payment
Need to refund an ACH payment that included a convenience fee? You can do this through the Merchant Service Centre. Just make sure at least 5 business days have passed since the initial transaction.
To refund a transaction
- Visit the Merchant Service Centre. Or, in QuickBooks, go to Account & Settings, then the Payments tab, and click Manage account. Merchant Service Centre will open in a new tab.
- From the Merchant Service Centre, go to Processing Tools, then Refund an eCheck.
- Select the date range for the payment you want to refund, then Search.
- Find the transaction you’d like to refund or void, then Submit.
- If the action was initiated the same day as the transaction, it will be voided. If the action was initiated 5 or more days after the transaction, it will be refunded. A refund cannot be processed if it’s been less than 5 days since the transaction.
Warning: Refunding a transaction from the Merchant Service Centre does not automatically update your accounting books.
To have your books correctly reflect the refunded transaction, you will need to do the following:
- Create a refund receipt for the customer you refunded.
- Select + New, then select Refund receipt.
- From the Customer ▼ dropdown, select the customer you want to give a refund.
- Fill out the fields with the same info on the original sale.
- Note: If you choose an stock item, QuickBooks will put it back into stock. If the item is defective or if you don’t want it added back to stock, you can make an stock adjustment.
- From the Refund from ▼ dropdown, select the account you issued the refund from.
- From the Save and new ▼ dropdown, select Save and close.
- Once the refund transaction happens, you’ll need to manually match the refund receipt to your bank transaction.
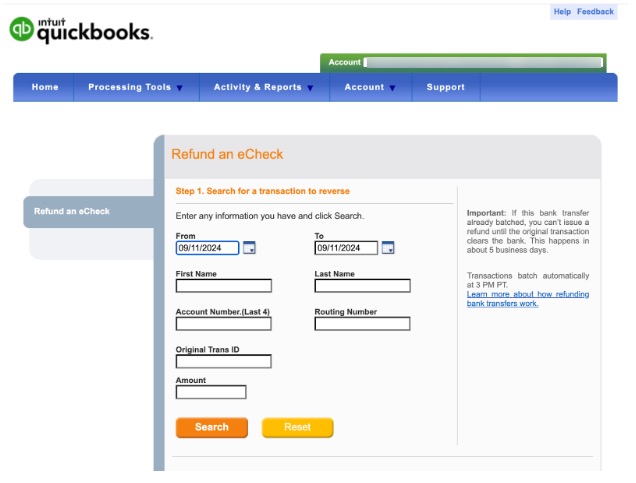
We're here to help
If you have questions about invoices or need help creating, customising or importing them, let us know. Sign in to QuickBooks start a discussion with a qualified QuickBooks expert in our community.
Sign in now for personalized help
See articles customized for your product and join our large community of QuickBooks users.