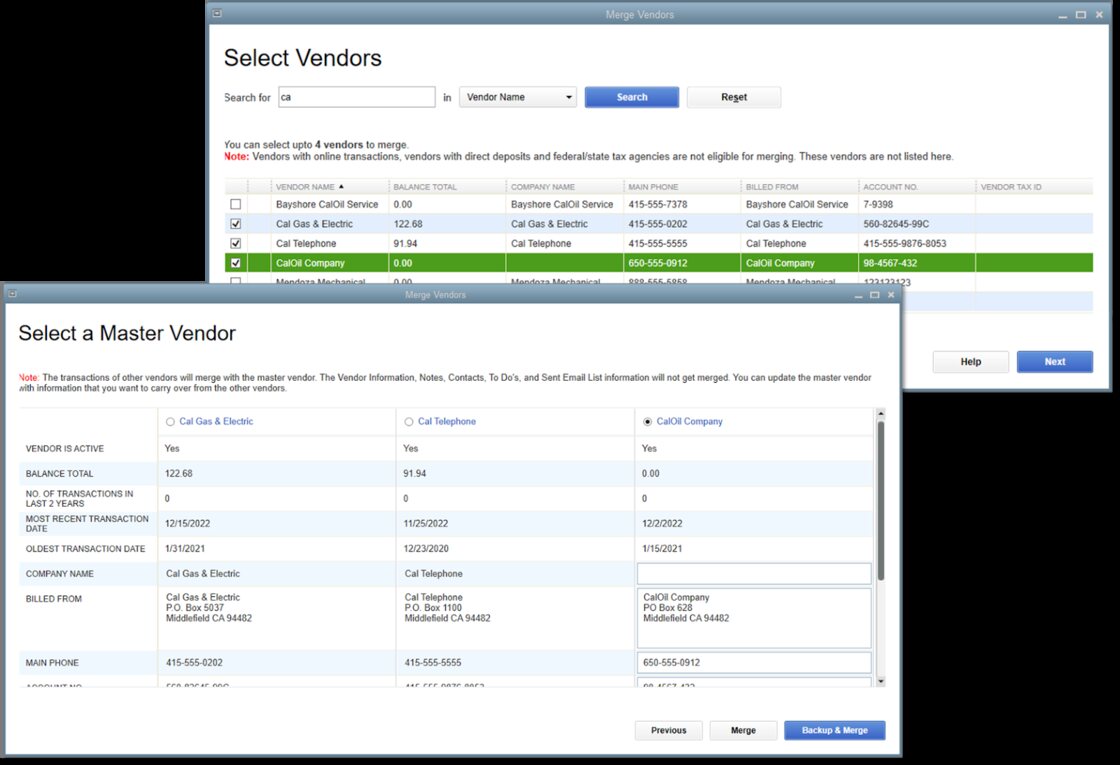Merge list entries in QuickBooks Desktop
by Intuit•1• Updated 1 year ago
Learn how to merge accounts, customers, vendors, and more in QuickBooks Desktop for Windows and Mac.
If you enter the same item twice with different names, you can merge them and keep your lists accurate. We'll show you how.
Before you merge make sure:
- Backup your QuickBooks Desktop for Windows or Mac company file.
- Switch your company file to "Single User" mode.
- Clear any pending accountant changes.
- Multicurrency is off in QuickBooks Desktop for Windows.
- The vendors you want to merge aren’t:
- Tax authorities
- Tax exempt
- Paid through online banking
- Direct deposit vendors
More like this