Merge QuickBooks customers to resolve problems integrating with QuickBooks payments
by Intuit•1• Updated 2 years ago
Merge QuickBooks customers to resolve problems integrating with a QuickBooks payments account.
IMPORTANT: perform a data check within QuickBooks to make sure that there are no problems with the company file, see Verify and Rebuild Data in QuickBooks Desktop for more info. You may need to merge names in your Customer List if:
The following are not allowed when merging:
NOTE:
|
Merge the name of your QuickBooks customers
1. Create a new customer in QuickBooks that is similar to but slightly different from the existing problematic customer. You cannot duplicate any existing customers in QuickBooks.
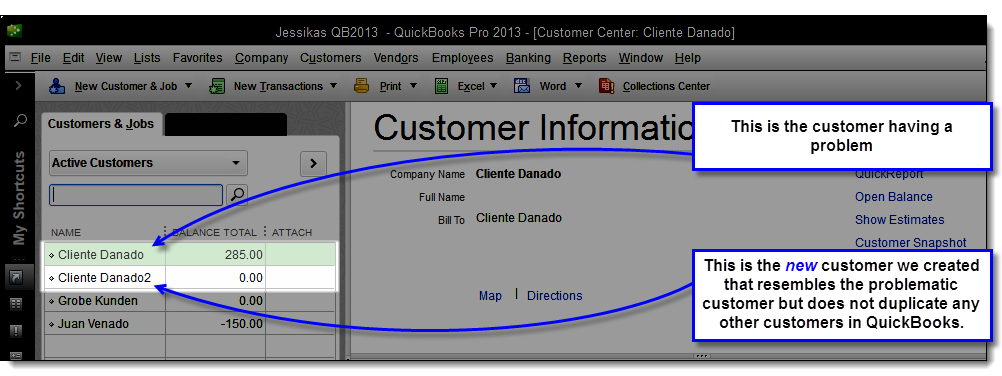
2. In QuickBooks, confirm the new customer appears. Depending on your situation, you may need to create a recurring charge similar to the problem customer.
3. Then, merge the old customer into the new customer, which brings the previous history into the new customer. Do this by renaming the old customer name (top field) in QuickBooks to match the new customer name exactly.
If done correctly, the message should appear "This name is already being used. Would you like to merge them?". Select Yes to complete the merge.
NOTE: Be sure to not merge the new customer into the old or the problem will reoccur.
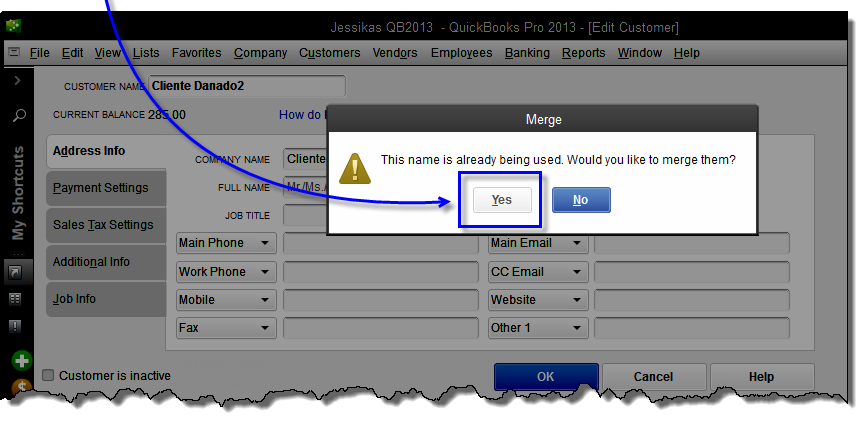
4. Repeat these steps for all QuickBooks customers that are having a problem.
More like this
- Error in Merchant Deposits "A payment you are trying to download can not be matched or recorded"by QuickBooks
- Print your 1099 and 1096 formsby QuickBooks
- Merge duplicate customers in QuickBooks Onlineby QuickBooks
- Use PayPal with Mailchimpby QuickBooks