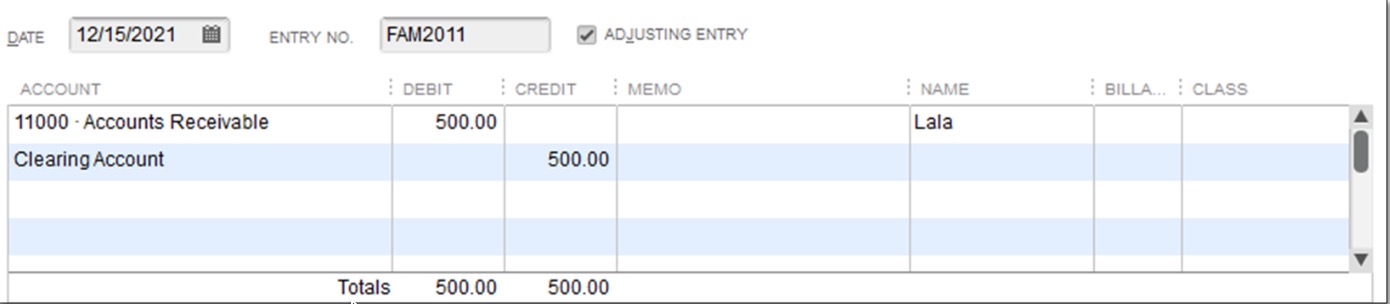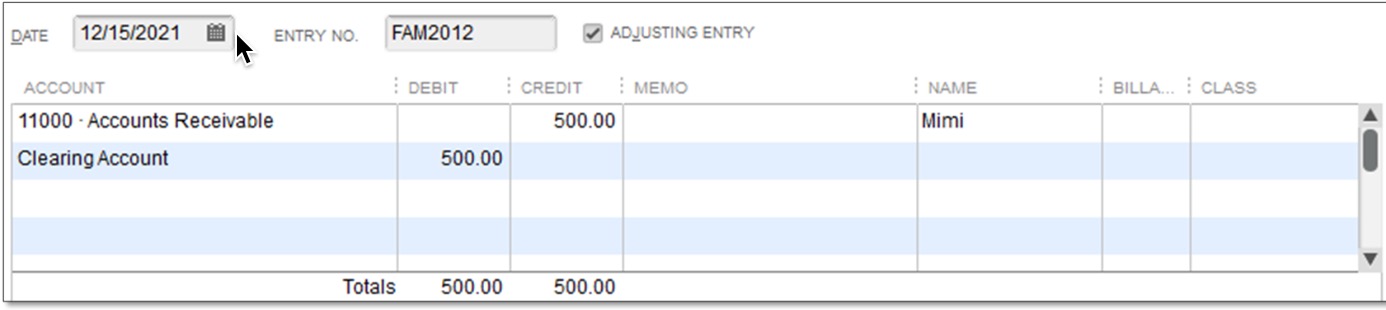Transfer customer credit from one job to another in QuickBooks Desktop
by Intuit•1• Updated 1 year ago
With QuickBooks 2022 and later versions, you can now transfer credits from one job to another under the same customer in just a few clicks.
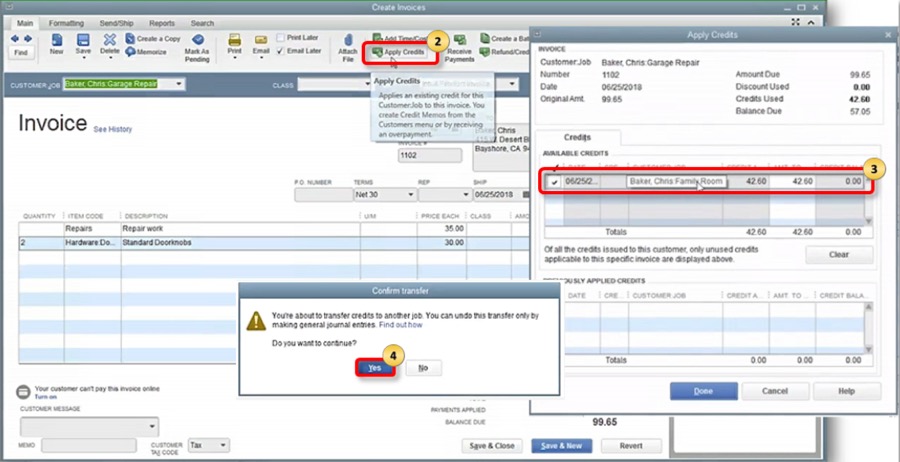
Note: You must have user access to the Chart of Accounts to complete this process.
- Open the invoice you want to transfer the credit to.
- Select Apply Credits. Credits from other jobs will show under available credits.
- Select the credits you want to transfer.
- Select Done.
- Select Yes to complete the transfer.
This action can't be undone. If you need to change it, please talk to your accountant before you transfer credits.
When you transfer a credits, QuickBooks will create two General Journal entries to move them to the correct Job. These entries will have the memo "Transfer of Credits for..." to help you understand them later. The first time you use the transfer credits feature, QuickBooks will also create an "Other Current Assets" clearing account. This account will be inactive and used only for transferring credits.
More like this