Transfer and apply credit from one vendor to another in QuickBooks Desktop
by Intuit•1• Updated 1 year ago
In QuickBooks Desktop, you can transfer available credits from one vendor to another through the use of a temporary clearing account. Learn how to accomplish this task by following the steps below.
Step 1: Set up a clearing account
The clearing account is for moving the existing credit from the vendor.
- Go to the Lists menu, then select Chart of Accounts.
- Right-click anywhere in the Chart of Accounts then choose New.
- Once you are in the Add New Account window, choose Bank then select Continue.
- In the Account Name field, you can put in Clearing Account, Barter Account, or Wash Account.
- Leave the Opening Balance field blank, then select Save & Close
For a more detailed guide in creating clearing accounts, see Set up a clearing account.
Step 2: Create a Journal Entry to move the credit from the existing vendor to the clearing account
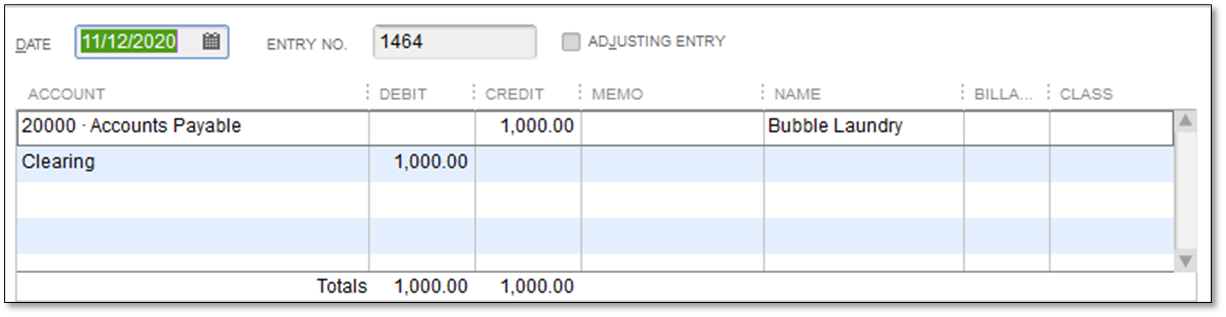
- Go to the Company menu, then select Make General Journal Entries.
- On the first line, credit Accounts Payable with the amount to be transferred. In the Name column, select the vendor from whom the credit is coming.
- On the second line, debit the Clearing account created in step 1 with the same amount.
- Select Save & Close.
Step 3: Apply the credit to the Journal Entry created as an unpaid bill
- Go to the Vendors menu, then select Pay Bills.
- Select the bill created by the Journal Entry (it will appear without a due date).
- Select Set Credits.
- Go to the Credits tab then select the credit. Select Done.
- Select Pay Selected Bills.
Step 4: Create a Journal Entry to move the credit from the clearing account to the vendor
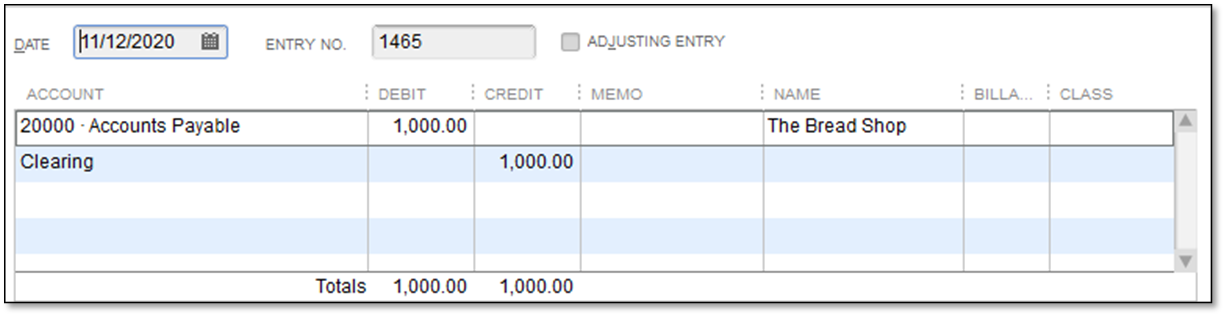
- Go to the Company menu, then select Make General Journal Entries.
- On the first line, debit Accounts Payable with the amount to be transferred. In the Name column, select the vendor who will receive the credit.
- On the second line, credit the Clearing account with the same amount.
- Select Save & Close.
The credit appears on the vendor's account and can be applied to outstanding bills in the Pay Bills window.
More like this