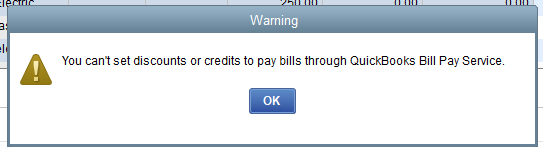Pay bills online from QuickBooks Desktop
Learn how to pay your bills online from within the QuickBooks Desktop product.
Bill Pay helps you manage your cash flow by giving you more flexibility. You can pay bills directly from QuickBooks with your bank account, debit or credit card. You can choose how your vendors receive their payment by ACH or check.
Once you schedule your bills they automatically show as paid in QuickBooks. Your other users won’t accidentally pay them later.
To watch more how-to videos, visit our video section.
Note: Bill Pay, powered by Melio, is currently available for all 2022 and later versions of Pro Plus, Premier Plus, Premier Accountant, Enterprise, and Enterprise Accountant, as well as the 2023 and later version sfor QuickBooks Desktop for Mac Plus.
Pay bills with Bill Pay service powered by Melio
Enter bill or Pay bills to access bill pay. Here’s how:
Enter bills
- Select Enter bills from your homepage or from Vendors.
- Then select Schedule Online Payment.
For QuickBooks Desktop for Mac:
- Select Enter bills from your homepage or from Vendors.
- Select a bill you’d like to pay.
- Then select Pay Online.
Pay bills
- Select Pay bills from your homepage or from Vendors.
- Select a bill that you'd like to pay.
- From Methods, select Schedule Online Payment.
- Then select Pay Selected Bills.
For QuickBooks Desktop for Mac:
- Select Pay bills from your homepage or from Vendors.
- Select a bill that you'd like to pay.
- From Methods, select Pay Online.
- Then select OK.
Paying your first bill
When you select the option to pay, you'll need to provide a one-time consent.
- Select the method that you'd like to use:
- Bank account
- Debit Card
For debit card transactions, the Bill Pay charges 2.9% of the total per transaction. - Credit Card
For credit card transactions, the Bill Pay charges 2.9% of the total per transaction.
- Add your bank account or credit/debit card details.
For future transactions, you won't need to enter your details again.
- Choose how your vendor would like to receive their payment:
- Bank transfer (ACH): 3 business day standard delivery (4 business days for payments over $100k). Enter your vendor’s routing number and account number to process the bill payment.
- Standard Paper check delivery: typically takes 5–7 business days via USPS
- Fast Check: 3 business days via FedEx (Flat $20 fee)
You can provide the name for the check and the address. The Bill Pay service will deliver the check on your behalf.
For future transactions, you don’t need to enter the details again.
- Select a schedule date
- You can select today’s date (before 11:30 AM ET) or a date in the future.
- Bill pay will deduct the payment from your account on the day you choose.
- Review the payment
- Review all the payment details.
- Make sure to schedule the payment.
- Your bill will be automatically marked as paid for the future date.
Subsequent bill payments
For future bill payments, follow these steps:
- Select the bill you wish to pay from the Pay bills screen.
- Select Schedule Online Payment.
- Select the bank account, credit or debit card you wish to use.
- Select a schedule date.
- Review and confirm the payment.
You can always add a new payment method. To change a vendor’s method to receive the payment, edit the method on the Review and Confirm screen.
Stay updated about your bill payment status
You'll receive an email notification when your payment is scheduled, and when it begins to process. Your vendor will receive a notification when the payment is out for delivery.
We use the same email address that was used to create your Intuit account.
You can view payment details from QuickBooks. Here’s how:
- On the bill that you paid, select View online payment.
- Select to view, edit or cancel your payment.
You may edit or cancel your payment anytime before the payment begins to process on the scheduled date. Once the payment has started to process you won't be able to edit or cancel the payment in Bill Pay.
Help with Bill Pay
For help, reach out to Intuit Bill Pay support powered by Melio at support@qbdtusers.melio.com
Or send us a chat message. Here’s how:
- Within Bill Pay, select Need Help? Located on the page header.
- Select Send us a message in the chat dialogue that opens.
The average response time shows in the chat.
Frequently asked questions (FAQs)
Here's how:
- Within Bill Pay, select Settings located on the page header.
- Select Vendors and scroll through the list to locate the correct vendor.
- Select the Vendor then select Delivery Methods.
- Select the more options menu (...) to edit the delivery method you want (ACH Bank Transfer or Check Delivery).
- Select Edit, then input the new delivery information if necessary.
- When you’re done, select Save.
If you need to void an undeposited check, you can send your request to our team via chat or email. When reaching out, please provide the following information:
- Vendor Name
- Payment Amount
- Check Number
- How you'd like us to proceed once the check is voided
Once voided, we can resend the payment directly to the vendor, either by issuing a new check, or via ACH bank transfer if the vendor accepts electronic payment. If ACH is possible, we can get the payment to the vendor within one business day.
When re-sending payment, Melio won't debit the funds from your payment method again. We'll simply resend the funds we already hold.
For any bill payment sent out via Paper Check, you can view the check number by doing the following:
- Select the View Online Payment button within the bill payment in QuickBooks Desktop to load the payment details.
- Scroll down to the Vendor Received section, and you'll see the check number listed.
Note that a check number is only generated once the check has been printed and sent out from Melio's bank.
Our standard processing times per payment:
- ACH to ACH (< $100k): 3 full business days
- ACH to ACH (≥ $100k): 4 full business days
- Debit Card or Credit Card to ACH: 1 full business day
- ACH/Card to Paper Check: 5–7 business days via USPS
Note: For ACH payments to begin processing on the selected date, the payment must be scheduled before 11:30 AM ET.
When you first connect your bank account to Bill Pay via the Verify with deposits option, you’ll receive two micro-deposits (less than $1 amounts) from Melio 1–2 business days afterwards.
Once you've received those two amounts, you can verify your bank account within your Bill Pay Settings. Here’s how:
- Go to Settings and search for the bank account you'd like to verify.
- Select the Verify account link. Then, enter the two deposit amounts you received.
Currently, Bill Pay doesn't have the option for partial payment. But you can create separate bills of lesser amounts, or edit the total bill amount and select Save and Schedule Payment.
Our Development team is currently working on the Partial Payment option, and we plan to implement it later this year.
Currently, Bill Pay doesn't have a bulk payment option, meaning it is not yet possible to combine multiple bills into one payment.
But you can schedule your payments in batches. This allows you to schedule multiple payments at once instead of one at a time. To do this:
- Go to Pay Bills in QuickBooks Desktop.
- Select the bills you'd like to pay, then select Schedule Online Payment.
- When ready, select the Pay Selected Bills button.
You can schedule up to 20 bills at once using Batch Payments.
As you set up your payment in Bill Pay, you’re prompted to select how your vendor would like to receive their payment. You can select either ACH bank transfer or Paper Check, and enter the information if you have it already.
If you'd like your vendor to choose their own preferred method, you can select Ask vendor for payment details. If you select this option, we'll send an email to the vendor with a secure link through which they can choose their preferred method, and enter the ACH or Paper Check information themselves.
Once your vendor has entered their information, you'll be notified via email.
Currently, Bill Pay can only facilitate domestic ACH and Paper Check payments within the US.
Our Development team is currently working on International Payments and we hope to implement it later this year.
The Bill Pay service doesn't carry any extra subscription fees. It's included as a free online offering within your current QuickBooks Desktop product.
For standard payments made via bank transfer (ACH), you won't be charged any transaction fees. For ACH to paper check bill payments, you'll be charged $1.50 per transaction. For Debit and Credit Card payments, you'll be charged a 2.9% transaction fee and Melio will bill it separately from the original payment.
For our expedited payment options, here are the associated fees:
- Fast ACH*: 1% of total transaction amount
- Fast Check: $20 flat fee
Note: The Fast ACH feature is currently being rolled out in phases to select customers.
The fee covers printing, postage and handling. There's another layer of security with Bill Pay. Your bank details aren't on the check, so someone can't use it to make payments or fake a check.
You can pay the same vendor with different payments. This means one check can cover several bills from the same vendor. Plus, you save on check fees.
If you want to pay the check fee from a different payment method or entity, you can do that too.
- ACH payments are free. When you pay by ACH bank transfer and use it as the delivery method, there's no fee.
- Credit/debit card payments have a 2.9% fee only . If you pay by card, you won't have to pay a check fee even if you want the payment to be delivered to your vendor by check.
Payments created before October 19 aren’t affected.
Bill Pay, powered by Melio, is a business-to-business (B2B) payment solution. Therefore, we aren't able to process payments to nonbusiness individuals, or payments made for personal reasons.
But if your vendor is a registered sole proprietor, we'll be able to facilitate payment to that individual.
Bill Pay is a B2B solution designed to serve small businesses in the United States, including sole proprietorships. Therefore, virtually any business looking to make bill payments to another business can use Bill Pay.
We are, however, prohibited from working with businesses involved with any of the following:
- Internet gambling
- Multi-level marketing firms or any agents that represent them
- Sales of tobacco, marijuana, pharmaceuticals, or nutraceuticals
- Pornography, obscene materials, or any sexual/adult services
- Weapons, ammunitions, gunpowder, fireworks, and any other explosives
- Toxic, flammable or any radioactive material
Melio processes the payments made through Bill Pay on QuickBooks' behalf. There are two steps in the payment process:
- First, Melio collects the funds from your bank account or card.
- Then, Melio's bank sends the payment amount out to your vendor for delivery. For payments sent via Paper Check, Melio's bank prints and sends the check out in the mail.
Currently, it isn't possible to see a full list of payments made within the Bill Pay product. To view the payment details for a particular bill payment, open the bill payment and select the View Online Payment button. This will take you to Bill Pay, and will display the relevant payment details.
No worries. Reach out to our support team here at Bill Pay powered Melio. You can reach us via live chat or email. We’re here to help.
For any support you can reach out to Intuit Bill Pay support powered by melio at support@qbdtusers.melio.com
Or send us a chat message. Here’s how:
- Within Bill Pay, select Need Help? located on the page header.
- Select Send us a message in the chat dialogue that opens.
The average response time shows in the chat window.
Support Hours:
SAT - SUN: closed
MON - THU: 9:30 am - 8:00 pm ET
FRI: 9:30 am - 5:00 pm ET
Currently, Bill pay can only pay bills for the total amount of the bill. When you apply credits and/or discounts while you pay bills online, you'll see this message:
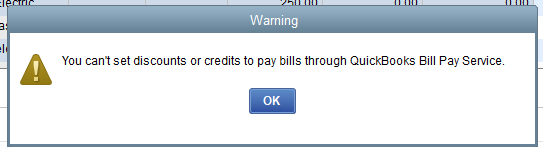
Discounts and Credits have to be applied beforehand:
- For Credits, we can apply the bill credit first in the pay bills screen, change the amount to pay to zero, then save it.
- For Discounts, go to the bill where we will apply the discount. Insert an account for discount or item(discount) to apply on the bill and save.