How to fix Error 6123, 0
by Intuit•8• Updated 4 weeks ago
Learn what to do if you see Error -6123,0 in QuickBooks Desktop.
If you see Error -6123,0, don’t worry. We’ll walk you through how to fix this by closing some programs or modifying your company file.
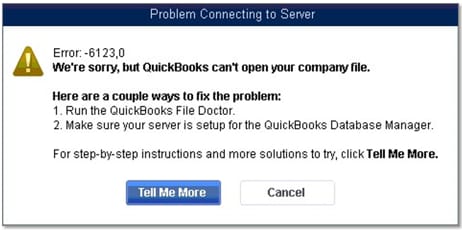
To begin, choose the section below that fits your situation.
If you see Error -6123,0 while opening, upgrading, or restoring your company file
Make sure you open your company file from QuickBooks and not from Windows Explorer. If you open your file from Windows Explorer you may get an error.
Step 1: Download and install the QuickBooks Tools Hub
The QuickBooks Tool Hub helps fix common errors. You'll need to close QuickBooks to use the tool hub. For the best experience, we recommend you use Tool Hub on Windows 11, 64-bit.
- Close QuickBooks.
- Download the most recent version (1.6.0.8) of the QuickBooks Tool Hub. Save the file somewhere you can easily find it (like your Downloads folder or your Windows desktop).
Note: If you've installed Tool Hub before, you can find out which version you have. Select the Home tab. The version will be on the bottom. - Open the file you downloaded (QuickBooksToolHub.exe).
- Follow the on-screen steps to install and agree to the terms and conditions.
- When the install finishes, double-click the icon on your Windows desktop to open the tool hub.
![]()
Note: If you can't find the icon, do a search in Windows for QuickBooks Tool Hub and select the program.

Step 2: Run QuickFix my Program
- In the QuickBooks Tools Hub, select Program Problems.
- Select QuickFix my Program. It will take about a minute to run. If you have multiple versions of QuickBooks installed, it can take longer. Wait until the progress bar is done.
- When QuickFix my Program is finished, open QuickBooks and verify your issue is fixed.
If you still see Error -6123, 0, move on to Step 3.
Step 3: Run File Doctor
If QuickFix my Program didn't work, we can use File Doctor to repair your company file. File Doctor automatically scans and fixes common QuickBooks Desktop data issues.
- In the QuickBooks Tools Hub, select Company File Issues.
- Select Run QuickBooks File Doctor.
- When QuickBooks File Doctor opens, choose your company file from the ▼ drop-down. If you don't see it, select Browse to search your computer for the file. The file will look like this: [your company name].qbw.
- Select Check your file, then Continue.
- Enter your QuickBooks admin password, then select Continue. File Doctor will start repairing your file. This may take a while.
- When the repair is finished, select your company from the list, then select Open QuickBooks.
If you can open your file without any issues, everything is fixed. Be sure to make a backup of your company file once you're able to open it.
If you repaired your file with File Doctor but still see Error -6123,0, don’t worry. Your data should be safe. Reach out to our data services team for additional fixes.
If you see Error -6123,0 while restoring your company file (.qbw)
Restore your company file directly from the hard drive
If you’re restoring your company file from a backup (.qbb):
- If your file resides on the network or external storage device, move the backup file to your local hard drive. Don’t open them from an online storage folder or a removable drive.
- Follow the steps to restore your company file from a backup.
If you see Error -6123, 0 while restoring a backup (.qbb) on a new computer
Create a portable company file (.qbm). Then use it to restore your company file.
- Open QuickBooks Desktop on the same computer you used to create the backup company file.
- Open your original company file as usual (not the backup).
- Create a portable copy (.qbm) of your company file.
- Open QuickBooks Desktop on the new computer.
- Restore your company file using the portable copy (.qbm) instead of the backup.
More like this
- Fix error codes 00000 XXXXX in payroll setupby QuickBooks
- Fix Error 6177, 0by QuickBooks
- Verify and rebuild data in QuickBooks Desktop for Macby QuickBooks
- Fix a Scripting Permission Problem when you email an invoiceby QuickBooks