Handle Non-Sufficient Funds (NSF) or bounced check from customers
by Intuit•34• Updated 3 months ago
Learn how to record bounced or NSF checks from customers in QuickBooks Desktop for Windows and Mac.
You can record NSF or bounced checks from customers with the Record Bounced Check feature, or by manual process. QuickBooks ensures that all related details on bounced check transactions are addressed to keep your account balanced and well-documented.
QuickBooks for Windows
Important: Record Bounced Check feature can only be used in single-user mode and only applies to check payments done through the Customer Payment window. If you have a returned ACH item, switch the payment type to Check before proceeding with the steps. If the payment method is grayed out or you’re unable to follow the steps proceed to Option 2.
Option 1: Use the Record Bounced Check feature
- Go to Customers
- Select Customer Center.
- Select Transactions tab, then select Received Payments.
- Double-click the payment you want to record as NSF.
- On the receive payments window, select the Record Bounced Check icon on the Main ribbon tab.
Note: The check must not be waiting to be cleared in the Undeposited Funds account, as it would have to have cleared the bank in order to bounce. - In the Manage Bounced Check window, enter the following information, then select Next.
Note: All these fields are optional. You can leave them blank if there weren’t any additional charges from the bank or if you don’t want to charge your customer for it.- Bank Fee and Date
- Expense Account for the Bank Fee
- Class
- Customer Fee (how much you will charge the customer)
- QuickBooks will show you the Bounced Check Summary, for you to know what will happen behind the scenes. For example, you may see:
- The following invoices will be marked unpaid
- These fees will be deducted from your bank account.
- This invoice will be created for the fee you want to charge your customer.
- Select Finish.
Option 2: Manually record bounced check
- Create an item and income account for tracking bounced checks and their associates charges.
Important: This only needs to be set up once, if you've done this before, proceed to step 2.- Create an income account:
- Type: Income Account
- Account Name: Bounced Checks Income
- Create Bad Check Charge item:
- Type: Other Charge
- Item Name: Bad Check Charge
- Amount or %: Leave it at 0.00
- Tax Code: Non-taxable
- Account: Select Bounced Checks Income (created in step a).
- Create an income account:
- Create a journal entry to reverse the original payment.
- From the Company menu, select Make General Journal Entries.
- In the General Entries window, debit your account receivables for the same amount of the NSF check.
- Enter a note in the Memo column describing the transaction.
Example: Bounced check #123 - NSF - Select the name of the customer or job associated with the NSF check, under the Name column.
- Credit the checking or bank account that received the original deposit.
- Select Save & Close.
- Switch the payment for the invoice to the reversing journal entry.
- From the Reports menu, select Customers Receivables, then choose Customer Balance Detail.
- Double-click the original payment line for the NSF transaction.
- In the Receive Payments window, move the check mark from the invoice to the reversing journal entry.
- Select Save & Close.
Important: This will reduce your bank account by the amount of the bounced check. The invoice where the bounced check came from will be marked unpaid.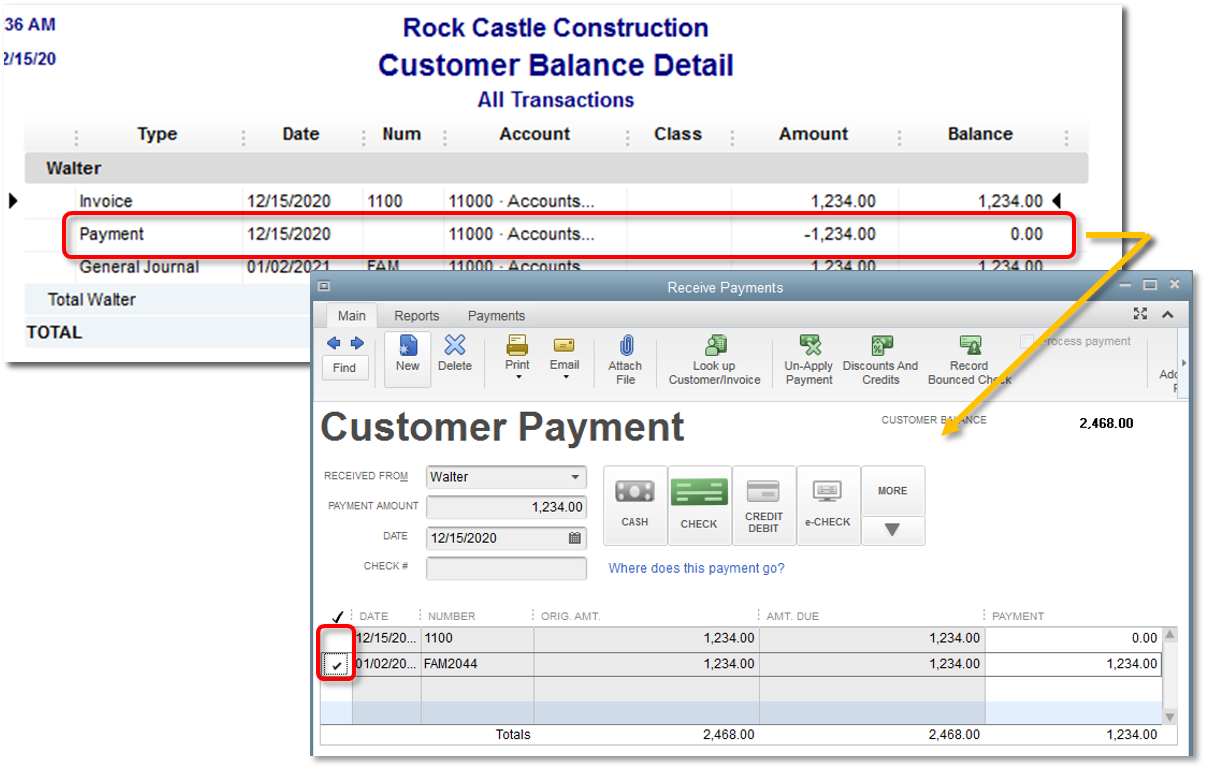
- (Optional) Resend the open invoice.
- Go to the invoice where the bounced check originated.
- Add the item Bad Check Charge (created in step 1). Note: You can skip this step if there weren't any additional charges from the bank or if you don't want to charge your customer for it.
- Select the Email icon on the Main ribbon tab, then choose Send.
QuickBooks Desktop for Mac
Important: You can only use the Bounced Check feature if the customer payment is a check you already entered in QuickBooks, and isn’t deposited to the Undeposited Funds account.
- Go to the Customers menu, then select Receive Payment.
- Find and open the check, then select Bounced Check.
- Complete the info needed. Take note that for bank fees, QuickBooks creates a bank service charge expense account if you don’t have one.
- Select Next. You’ll see a brief explanation on what happens with the invoice, check, and bank fees.
- Select Record. The invoice is now unpaid and outstanding. It also includes a Bounced Check Charge for your customer. If you don’t have one, QuickBooks creates a Returned Check Charges income account for the charge.
Note: QuickBooks also creates a journal entry to reverse the payment. To see its details, double-click on the journal entry.
More like this
- What to do if your check bounces and your bank account has non-sufficient fundsby QuickBooks
- Record a bounced check using an invoiceby QuickBooks
- Manage a bounced check you wroteby QuickBooks
- Record a returned payment or bounced checkby QuickBooks