Get started with customer transaction workflows in QuickBooks Desktop
by Intuit• Updated 1 month ago
Learn the different ways you can track customer transactions in QuickBooks Desktop.
Here’s how to record common customer transactions in QuickBooks Desktop. Following these workflows can help you organize your cash flow, and track sales, receivables, and profitability more accurately.
Workflow 1: Invoice - Payment - Deposit
Follow this workflow if you provided a product or service and your customer plans to pay later. Once your customer pays, you can record the payment in QuickBooks to close your customer’s invoice or reduce the balance.

Workflow 2: Sales Receipt - Deposit
Follow this workflow if your customer pays you on the spot for a product or service.
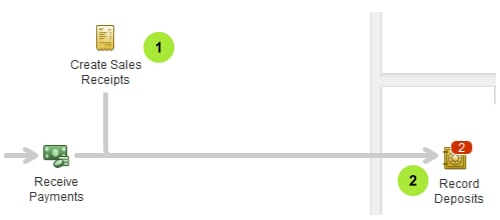
Workflow 3: Estimate - Invoice - Payment - Deposit
This workflow is also called progress invoicing. Follow this if you work on projects or jobs for customers. You can use an estimate (also known as a quote, bid, or proposal) to track the materials, labor, and additional expenses that go into the project. Then, you can invoice your customer as you complete the work.
Learn how to set up and send progress invoices.

Workflow 4: Sales Order - Invoice - Payment - Deposit
Follow this workflow if your customer orders an item that you don’t have in stock now. This way, you know what products you still need to buy from vendors, so you can complete your customer’s order on time.
Note: The sales order feature is only available in the Premier and Enterprise edition of QuickBooks.

- Create a sales order for items on backorder
- Create an invoice from your sales order
- Record the invoice payment
- Deposit your customer’s payment
Workflow 5: Estimate - Sales Order - Invoice - Payment - Deposit
Follow this workflow if you need to complete a project, but you don’t have complete materials on hand yet.
You can create a sales order from your estimate, so you can track the items on backorder. Then, you can create an invoice from the estimate once the project is complete.
Note: The sales order feature is only available in the Premier and Enterprise edition of QuickBooks.

- Create and send the project estimate to your customer
- Create a sales order from your estimate
- Create an invoice from your sales order
- Record the invoice payment
- Deposit your customer’s payment
Workflow 6: Statement Charges - Finance Charges - Statement - Payment - Deposit
Follow this workflow if you regularly charge your customer for items, but only invoice them periodically (for example, by the end of the month). You can skip creating an invoice for each charge, and your customer can pay their accrued charges in a lump sum.

- Create your customer’s statement charges
- Assess finance charges (for overdue charges)
- Create and send the billing statement to your customer
- Record the payment you receive
- Deposit your customer’s payment
Sign in now for personalized help
See articles customized for your product and join our large community of QuickBooks users.
More like this
- Manually upload transactions into QuickBooks Onlineby QuickBooks•3367•Updated 1 week ago
- Enter and manage expenses in QuickBooks Onlineby QuickBooks•6205•Updated May 17, 2024
- Add and manage customers in QuickBooks Onlineby QuickBooks•3629•Updated 1 month ago
- Create recurring transactions in QuickBooks Onlineby QuickBooks•2076•Updated May 28, 2024
- Manually add transactions to account registers in QuickBooks Onlineby QuickBooks•2046•Updated 1 month ago