Close your books in QuickBooks Online
by Intuit•3270• Updated about 6 hours ago
Learn how to close your books and stop changes to past transactions. This will help you make sure your records are correct and help you file taxes, audits, and report on your finances.
Step 1: Review your accounts
Before closing your books, make sure your financial data is up to date:
- Sign in to QuickBooks Online as a primary or company admin.
- Review all accounts for completeness and accuracy.
- Enter any outstanding invoices, expenses, and payments.
- Reconcile your accounts up to your closing date.
- Review your inventory quantities for accuracy.
Step 2: Close your books
- Go to Settings
 , then select Account and settings.
, then select Account and settings. - Select the Advanced tab.
- In the Accounting section, select Edit ✎.
- Turn on the Close the books toggle.
- Enter a closing date.
- You shouldn't need to edit any transactions before this date
- New bookkeeping work will start after this point.
- If you want to require a password before editing your closed books, choose the Allow changes after viewing a warning and entering a password option from the dropdown menu.
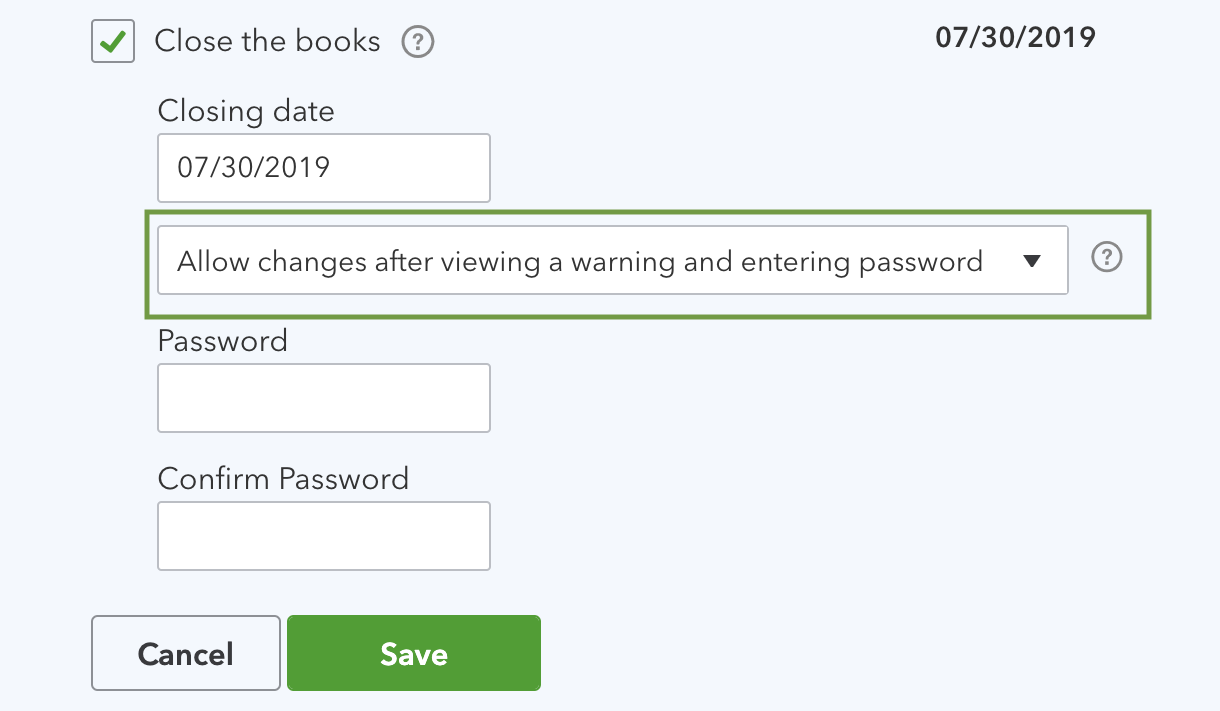
- Select Save and then Done.
Next steps: Review your closed books
Get ready for year-end and check out our Year-end guide and checklist in QuickBooks Online.
What happens after closing your books
When a new fiscal year begins, QuickBooks Online automatically transfers the net income from the back year into the Retained Earnings account on the Balance Sheet. This account reflects the total of your company's income and expenses from all previous years. To learn more, see how to view Retained Earnings account details.
Note: The Retained Earnings account isn't the same as the retained earnings line item shown on the Balance Sheet.
Related Links
More like this
- Edit your closed booksby QuickBooks
- Close your books in QuickBooks Desktopby QuickBooks
- Onboard a client to a Books close templateby QuickBooks
- Set up Books Close templates in Intuit Accountant Suiteby QuickBooks