Error: QuickBooks found a problem with the Customer:Job Credit Card Number field
by Intuit• Updated 2 years ago
Troubleshoot your customer data using Excel if, when performing tasks in QuickBooks Desktop, you encounter the message,
QuickBooks found a problem with the Customer:Job Credit Card Number field.
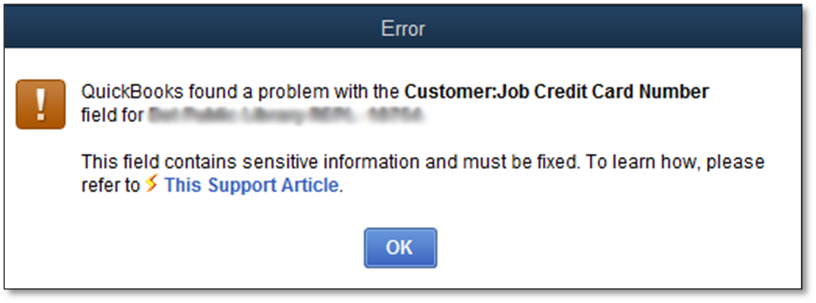
IMPORTANT
- The outcome of these troubleshooting steps is IRREVERSIBLE. Create a backup of your file before following the steps discussed in this article. If the backup fails due to data damage, you can either turn off verification (File > Back Up Company > Create Local Backup > Local Backup > Options > No verification) or create a copy/paste version of your file.
- DO NOT run rebuild utility because it will damage the file more.
- NEVER attempt to follow the steps in this article unless you are able to secure a good backup that you can restore.
Use Advanced Import to Override Credit Card Information for all Customers
IMPORTANT: The steps described in this section will override ALL existing credit card information including undamaged credit card information of your customers.
- Customize a report.
- From the Reports menu, select List and click Customer Contact List.
- Click Customize Report.
- Click the Filters tab.
- Click to select Active Status: Active and click Remove Selected Filter.
- Click OK to view the report.
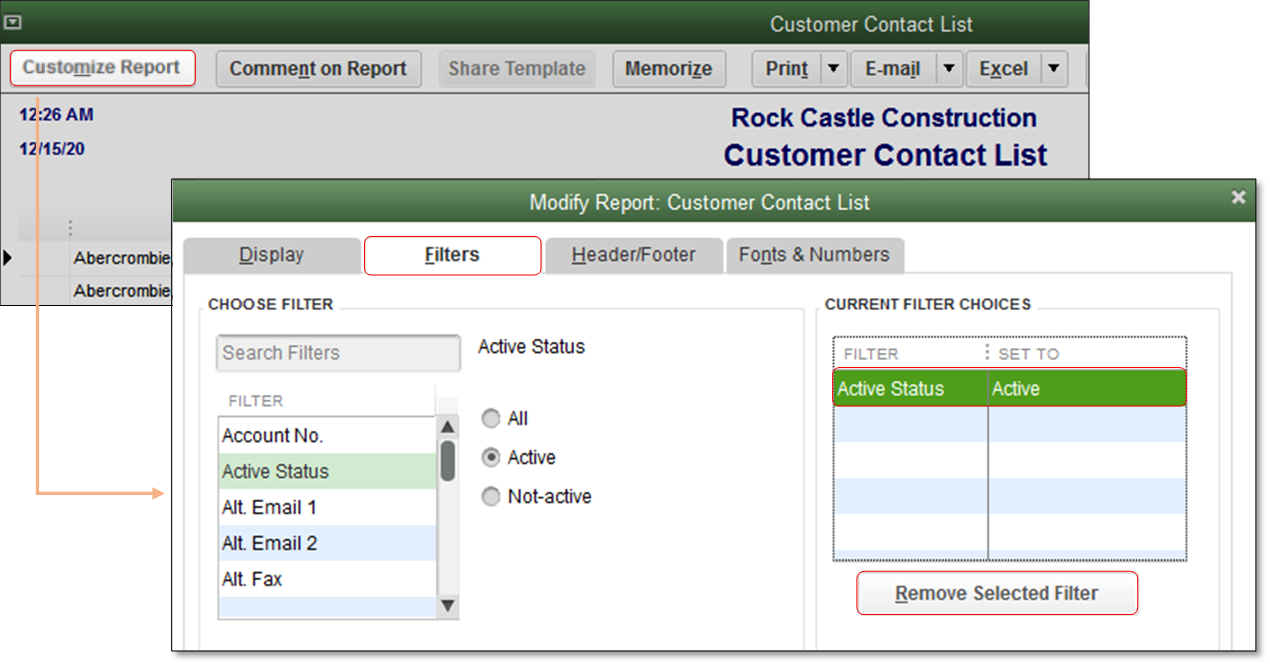
- Export the customized report.
- Click the Excel button and select Create New Worksheet.
- Select Create new worksheet: in new workbook and click Export.
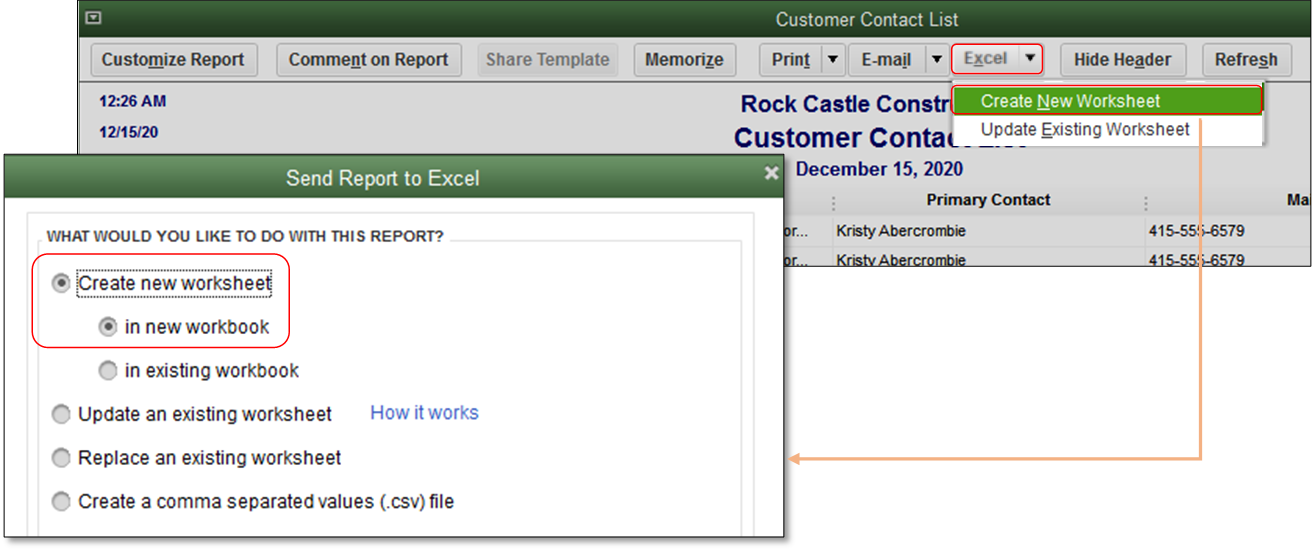
- Modify the report in excel.
- On the exported Customer List report, delete all columns except Customer.
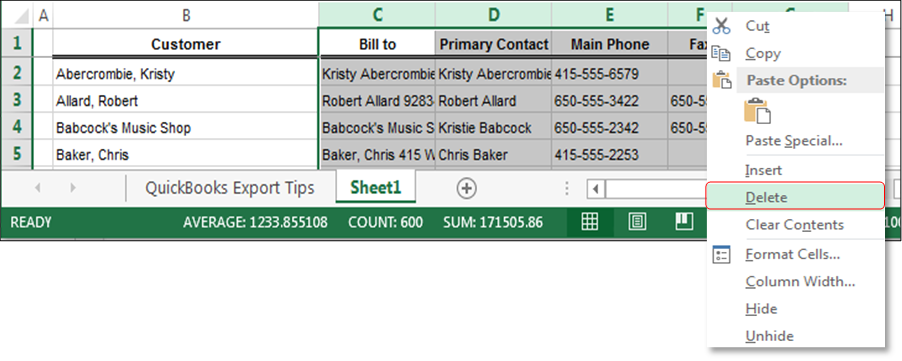
- Add the following columns and their corresponding contents.
- Credit Card No.: 16 digit dummy credit card number (e.g. 1111222233334444).
- Credit Card Expiration Month: Standard month in number form (e.g. "08" for August )
- Credit Card Expiration Year: Standard 4-digit year (e.g. 2025).

- Save the spreadsheet as .xls, xlsx or csv file.
- On the exported Customer List report, delete all columns except Customer.
- Import the modified Customer List Report.
- From the File menu, click Utilities, Import and Excel Files.
Note: Click No on the Add/Edit Multiple List Entries window. - Click Advanced Import.
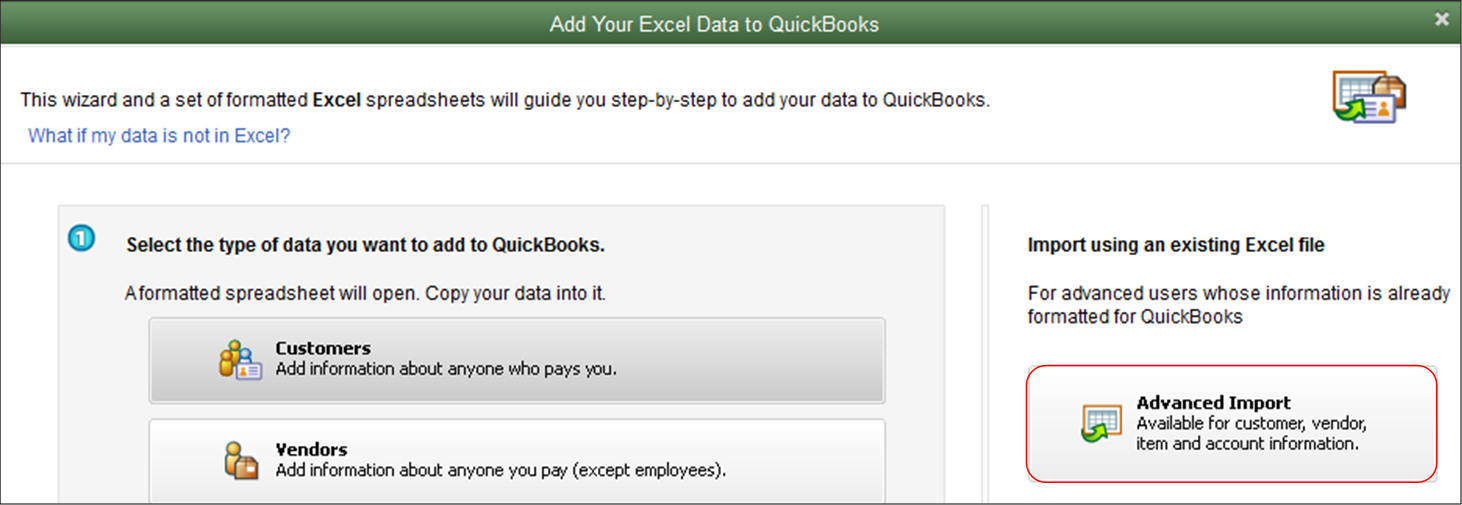
- Fill out the information on the Set up Import tab.
- Set up the mapping. Include Job or Customer Name, Credit Card No., Credit Card Expiration Month and Credit Card Expiration Year.
- Click Save.
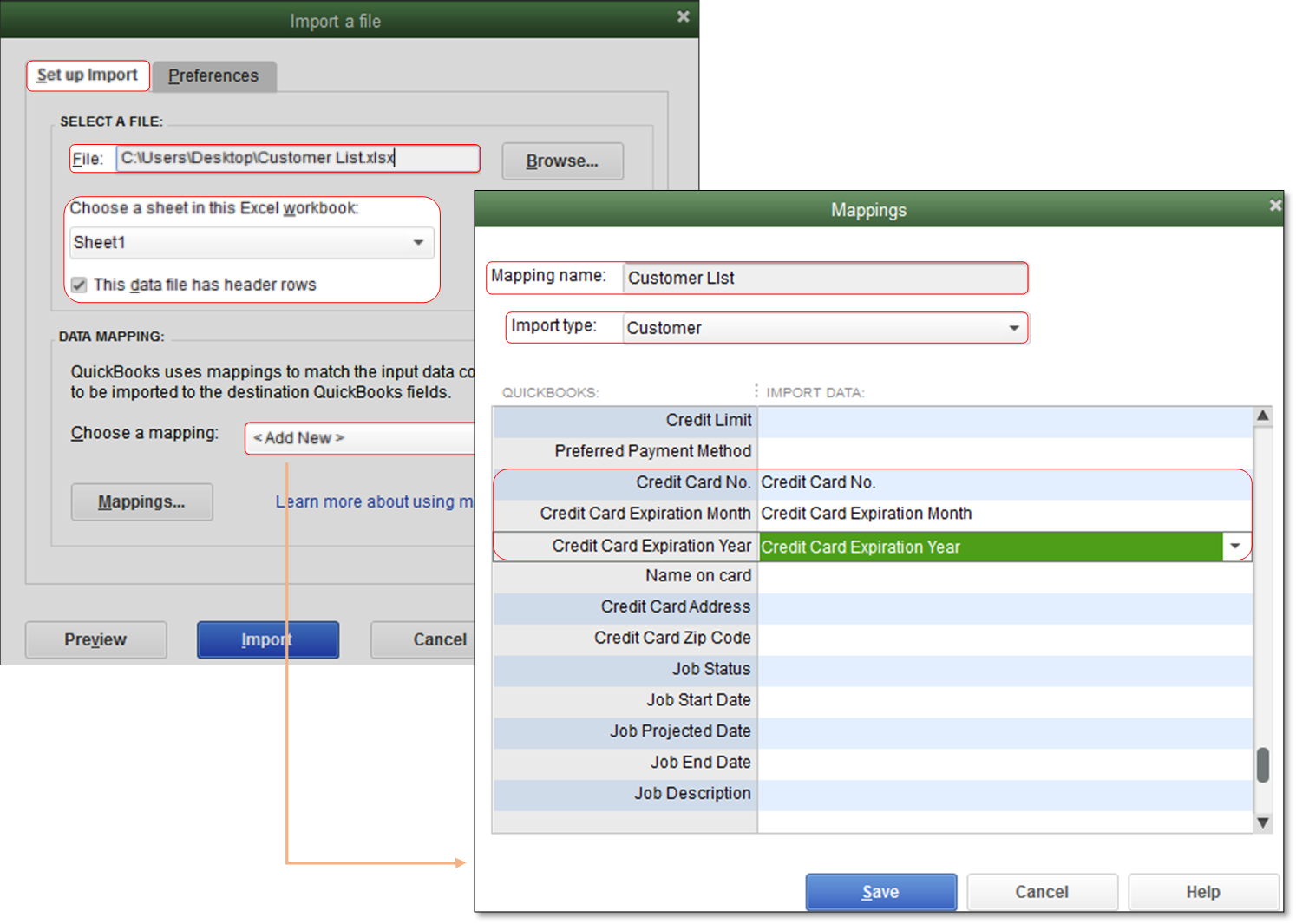
- Click Import and select Replace existing data with import data ignoring blank fields.
- Click Apply to all.
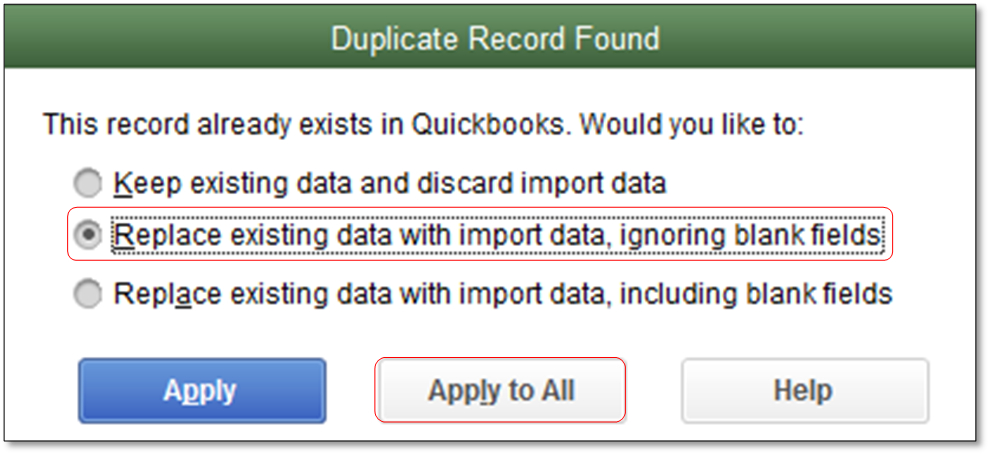
- From the File menu, click Utilities, Import and Excel Files.
Use Advanced Import to Override Damaged Credit Card Information Only
- Create a QBWin.log file.
- From the File menu, select Utilities and click Verify Data.
Reminder: Do not run the rebuild data utility. - Close the message saying that your company file is damaged. Press F2 and F3 to open the Tech Help window.
- Click the Open File tab.
- Select QBWin.log and click Open File.
- Save the QBWin.log on your Desktop.
- From the File menu, select Utilities and click Verify Data.
- Modify the QBWin.log file in Excel.
- From the File menu of your Excel, click Open.
- In the Browse window, select All File Types.
- Select the QBWin.log file saved on your Desktop and click Open.
- Split text into different columns.
Note: If the Text Import Wizard does not appear after opening the QBWin.log file in Excel, click the Data tab and click Text to Columns to open the Convert Text to Columns Wizard.- Click Next on Step 1.
- On Step 2, uncheck all boxes for Delimiters.
- Click to select the Other: delimiter and type in an apostrophe (').
- Click Next and Finish.
- Look for the column that contains the customer's name. If there is an apostrophe in the customer's name, their full name will be split into two columns.
- Click the column header that contains the second half of the customer's name to highlight the entire column.
- From the Home tab of your excel, select Sort & Filter and click Filter.
- On your spreadsheet, expand the checklist of your filter and uncheck the box for (Blanks).
- Insert a blank column on the right side of the two name columns.
- Click the first row of the new column. In the formula field, enter the first name's column letter followed by an ampersand, an apostrophe in quotations and the second name's column letter (e.g. =A1&"'"B1). This will join any customer name with an apostrophe.
- Click and drag the bottom right corner of the new column until all rows with names have a corresponding content under the new column.
- Right-click the header of the new column and select Copy.
- Create a new spreadsheet.
- Right-click a cell and select Paste Special.
- Select Values and click OK.
- Name this column Customer Name.
- Add additional columns for Credit Card No., Credit Card Expiration Month and Credit Card Expiration Year and enter the following information.
- Credit Card No.: 16 digit dummy credit card number (e.g. 1111222233334444).
- Credit Card Expiration Month: Standard month in number form (e.g. "08" for August )
- Credit Card Expiration Year: Standard 4-digit year (e.g. 2025).

- Save the spreadsheet as .xls, .xlsx or .csv.
- Import the spreadsheet to QuickBooks.
- From the File menu, click Utilities > Import > Excel Files.
Note: Click No on the Add/Edit Multiple List Entries window. - Choose Advanced Import.
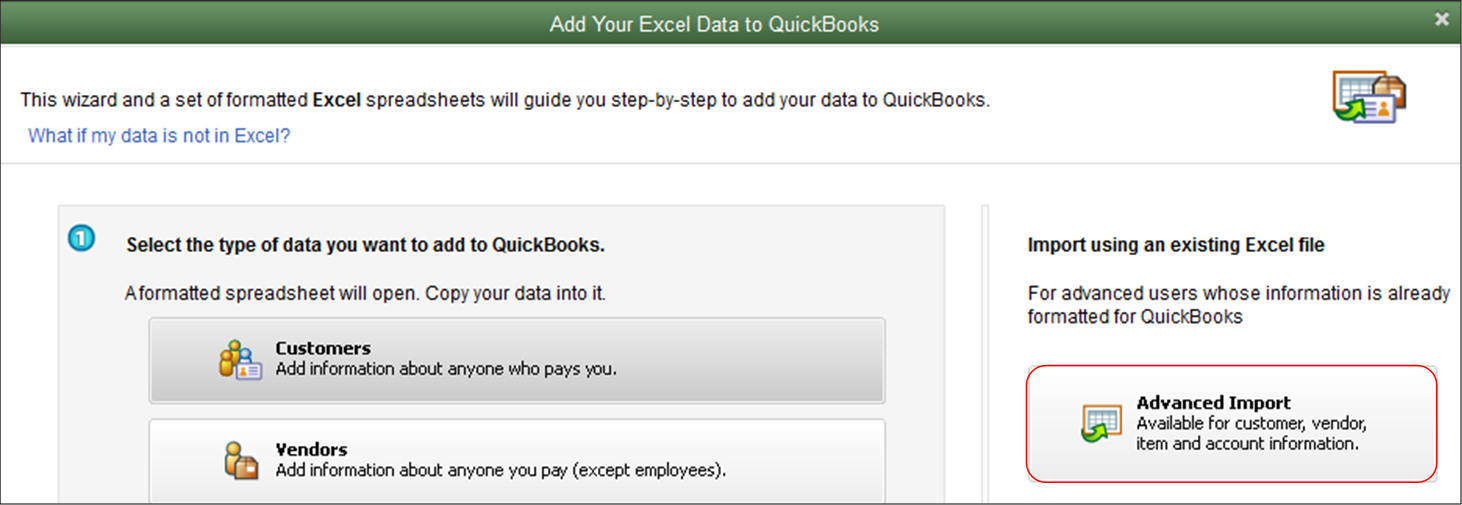
- Fill out the information on the Set Up Import tab.
- Set up the mapping. Include Job or Customer Name, Credit Card No., Credit Card Expiration Month and Credit Card Expiration Year.
- Click Save.
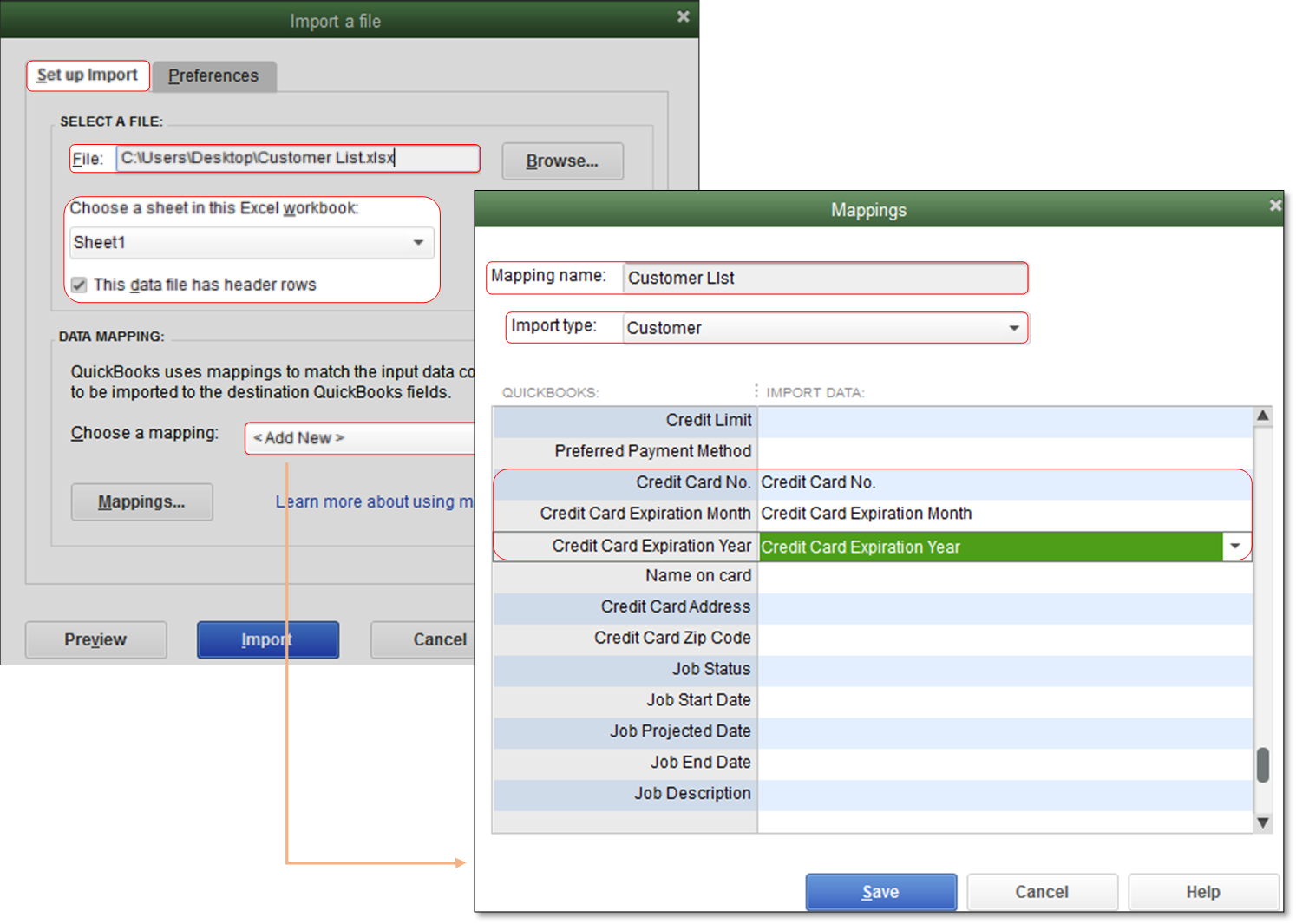
- Click Import and select Replace existing data with import data ignoring blank fields.
- Click Apply to all.
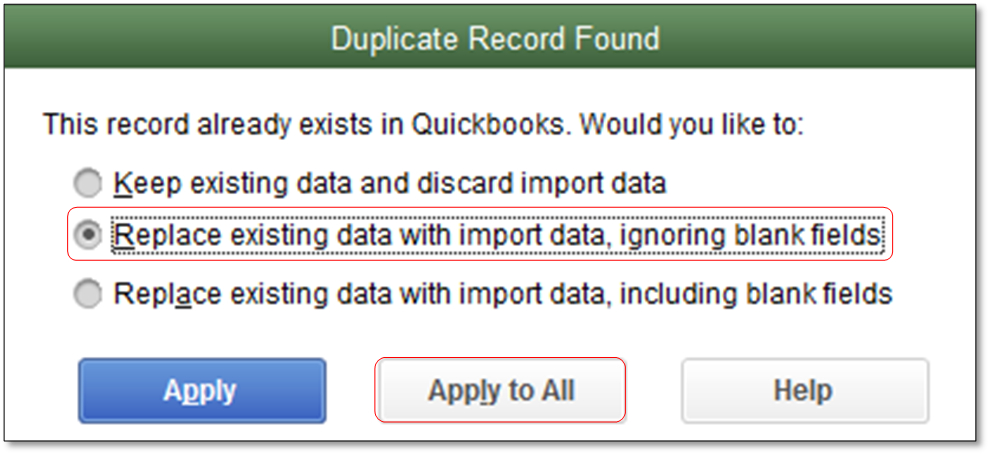
- From the File menu, click Utilities > Import > Excel Files.
More like this