How to fix "Error: Cannot communicate with the company file due to firewall"
by Intuit• Updated 1 year ago
Learn what to do if you see this firewall error message in QuickBooks Desktop.
If you see the message, "Error: Cannot communicate with the company file due to a firewall," don't worry. This usually means your network firewall is interrupting the connection. Here's how to fix firewall errors so you can get back to work.
Step 1: Download the QuickBooks Tools Hub and run QuickBooks File Doctor
Follow the steps to download the QuickBooks Tools Hub and run QuickBooks File Doctor. This tool runs a mini repair of your server and firewall. When it's finished, open your company file in QuickBooks Desktop.
If you still see an error message, move on to Step 2.
Step 2: Update QuickBooks
Download and install the latest release of your version of QuickBooks Desktop.
If you still see an error after you update, move on to Step 3.
Step 3: Check your firewall settings
Review your firewall settings and make sure QuickBooks has permission to go through it.
If you need detailed steps, check your firewall provider's website.
If you can open QuickBooks and your company file over your network, everything is fixed. If you still see an error message, move on to Step 4.
Step 4: Set up your folder permissions
Make sure the folder holding your company files is set up to share files over your network. Follow the link for detailed steps.
If you still see an error message, move on to Step 5.
Step 5: From the QuickBooks Tools Hub, run the QuickBooks Database Server Manager on your server
Your server computer is the one that stores your QuickBooks company file(s). Your other computers connected to your network are your workstations.
- Select Network Issues
- Select Quickbase Database Server Manager. If QuickBooks isn’t installed on your server, you’ll be prompted to install it.
- Inside the QuickBooks Database Server Manager, Select Start Scan if your company file folder(s) are displayed. If they aren’t, Browse to the location of your company file and then select Start Scan..
- The QuickBooks Database Server Manager will repair your firewall permissions automatically.
- When the scan finishes, select Close.
When you're done, find and open the folder you scanned. Make sure there's an ND file in the folder. It looks like this: [your company file]qbw.nd.
If you don’t see the ND file, scan the folder again. Then move on to Step 6.
Step 6: Turn off hosting on your workstations
Make sure the Host Multi-User Access option is off on your workstations. These are computers connected to your network that don’t host your company files. Your server computer should be the only one hosting.
- Open QuickBooks on one of your workstations.
- Don't open your company file. Instead, select the File menu and hover over Utilities.
- If you see the "Host Multi-User Access" option, don’t select it. Move on to the next workstation. This one isn’t causing the problem.
- If Stop Hosting Multi-User Access is an option, select it.
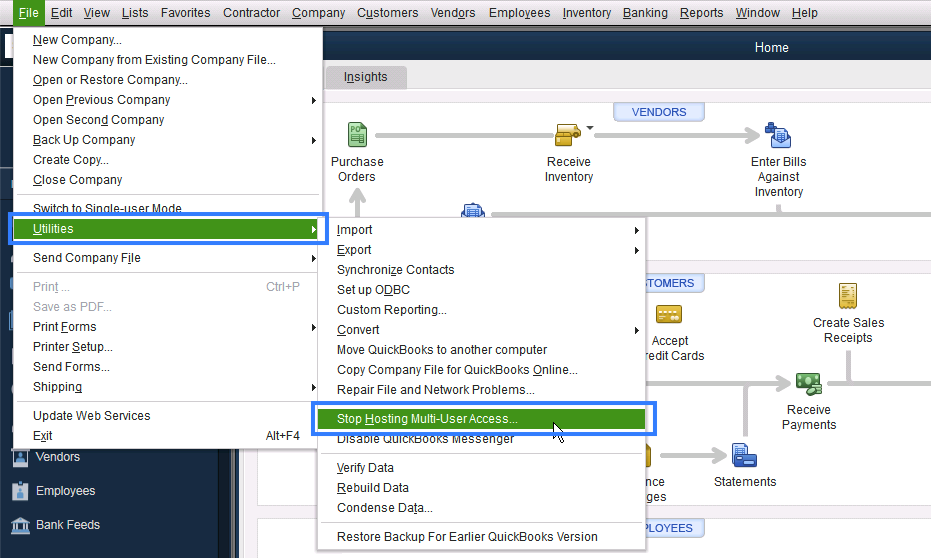
After you check all of your workstations, move on to your server computer and reset your hosting settings.
- Open QuickBooks on your server computer.
- Open the File menu and hover over Utilities.
- If Host Multi-User Access is an option, select it. Repeat this process and select Stop Hosting Multi-User Access. This resets multi-user mode.
- Repeat the process one more time and select Host Multi-User Access. If you still see an error, reach out to our support team so we can help fix your firewall.
More like this
- Fix error -6000 when opening a company fileby QuickBooks
- Set up firewall and security settings for QuickBooks Desktopby QuickBooks
- Error 15240by QuickBooks
- Error: -6000, -77 when opening a company fileby QuickBooks