Fix issues in Fixed Asset Manager (FAM)
by Intuit• Updated 3 weeks ago
Learn how to fix unexpected issues that result in the Fixed Asset Manager or FAM.
FAM calculates depreciation of fixed assets based on standards published by the IRS. The app is available in QuickBooks Premier Accountant, QuickBooks Desktop Enterprise and QuickBooks Desktop Enterprise Accountant.
An invalid recovery period has been entered
You must select an allowable recovery period for the depreciation method. We recommend you consult your accountant or tax professional for more information. Check the IRS publication 946 for the years allowed.
- From the Asset tab, enter the Date placed in service and Cost or Basis.
- Change the Tax System to Other.
- Enter the required info for the Depreciation method, Recovery Period and Convention.
You can’t assign a number when you create or edit a fixed asset item because QuickBooks and FAM aren’t in sync.
You’ll need to sync FAM and QuickBooks Desktop.
- In QuickBooks, create a new fixed asset item.
- In FAM, select the new fixed asset and go to Assets. The new asset number will display in Asset number.
- Close FAM. This should sync FAM with QuickBooks Desktop.
- From the Lists menu in QuickBooks, select Fixed Asset Item List. The new item should show the numbers under the FAM number column.
Disposed assets still show in FAM even after closing the previous year
After the close of the previous year, FAM shows previously disposed assets because QuickBooks and FAM aren’t synchronized.
Solution 1: Sync FAM and QuickBooks Desktop
- In FAM, go to the QuickBooks menu, then select Asset Synchronization Options.
- Go to From QuickBooks and select Automatically when QuickBooks Fixed Asset Manager opens and Both new and modified fixed asset items.
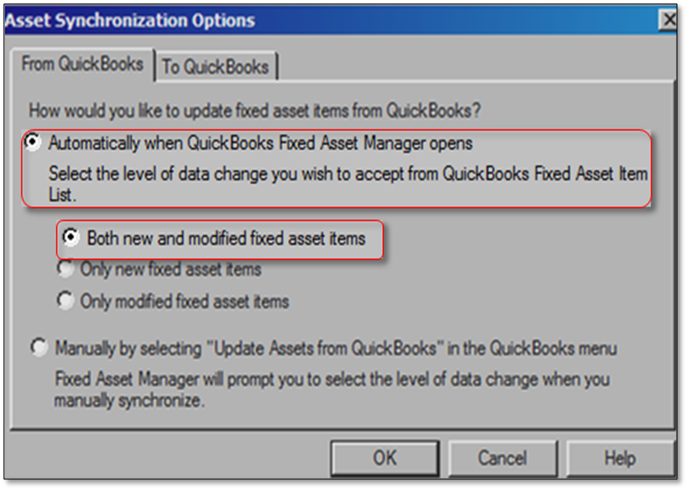
- Select OK, then close and reopen FAM to ensure that FAM and QuickBooks Desktop are in sync.
Solution 2: Post a journal entry
- Go to the File menu in FAM and select Client Information.
- In Dates, add 1 year to the Beginning of Year and End of Year fields and select OK.
Example: Beginning of Year: 1/1/2015 and End of Year: 12/31/2015 to Beginning of Year: 1/1/2016 and End of Year: 12/31/2016
End of Year: 12/31/2016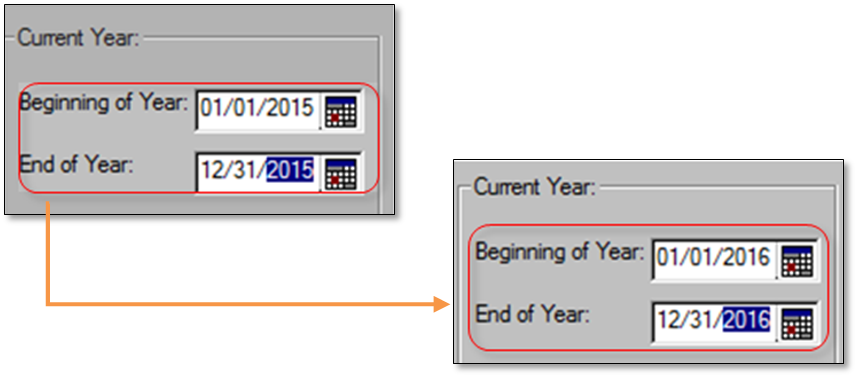
- Select OK on the Rebuild Completed Successfully display.
- From Tools, select Recalculate All Assets.
- Select Recalculate all prior depreciation values , then OK and Yes.
- From the QuickBooks menu, select Post Journal Entry to QuickBooks.
- Enter the posting date (Depreciation through date: 12/31/2016) and select Post Entry to QuickBooks.
- From Tools, select Prepare for next year. FAM will roll the date forward to the following year.
- Repeat steps 6-8 until the current year has been reached. Once the current year is reached, the disposed asset shouldn’t appear in FAM.
The assets in FAM are from a different company file.
The folder that holds the QuickBooks Desktop company file may have been deleted or moved to a different location.
You’ll need to Recreate the folder.
- Close FAM.
- In file explorer, open the folder for your QuickBooks Desktop version.
Note: The "clients" folder contains multiple client subfolders, each with a numeric name such as {0000101. Each subfolder represents one client.
| Version | File Location |
| QuickBooks Desktop 2023 or Enterprise 23.0 | C:\Users\Public\Public Documents\Intuit\QuickBooks\Company Files\FAM23\clients |
| QuickBooks Desktop 2022 or Enterprise 22.0 | C:\Users\Public\Public Documents\Intuit\QuickBooks\Company Files\FAM22\clients |
- Find the latest client file that you read from the Date Modified time stamp.
- Move the FAM folder to a different location outside the "...\clients" subfolder.
- Open the company file that shows the wrong set of fixed assets.
- Open FAM and select Create a new FAM client. Complete the process and close FAM.
- Move the FAM folder from step 4 back to the original "...\clients" subfolder. The file should now open normally.
Fixed Asset Manager Report is Missing
When you try to run a predefined report in Fixed Asset Manager, you receive an error saying the report is not available.
When you try to run a report in Fixed Asset Manager, you receive an error saying the report isn’t available.
- Close FAM and QuickBooks.
- Find the file rptlsts.f## and delete it. The ## varies for the year of FAM.
Location: C:\User\Public\ Public Documents\Intuit\QuickBooks\FAM##\SPRO\Reports\rptlsts.f## - Update QuickBooks Desktop.
- Close and reopen QuickBooks and FAM.
- Build your report again.
Note: If the issue persists, reinstall QuickBooks Desktop.
Groupings are not showing up in FAM when adding or editing an item
FAM is set to not display groupings and you’ll need to re-select the group.
- In FAM, go to the Asset tab.
- Right-click the top header on your Asset display and select the groupings that you want to see.
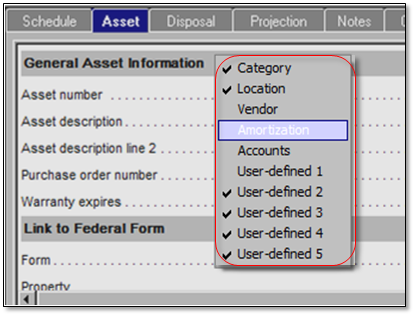
Incorrect depreciation amount shows in the QuickBooks column
When you post a journal entry in QuickBooks Desktop from FAM, the Accumulated Depreciation may show incorrectly in the QuickBooks column.
Solution 1: Check the Accumulated Depreciation Account for the Asset
- From Asset, go to General Ledger Accounts.
- Confirm the correct account is selected for the Asset, Accumulated Depreciation, and Depreciation/Amortization Expense accounts.
Solution 2: Merge the Accumulated Depreciation account to a new one
Important: Merging of accounts is irreversible. Create a backup of your QuickBooks company file before following the steps below.
- From Lists, select Chart of Accounts.
- Right-click the old Accumulated Depreciation account and select Edit Account.
- Add a number after the account name (Example: Accumulated Depreciation1), then select Save & Close.
- On the Chart of Accounts display, select Accounts, then New.
- Create a new Fixed Asset Account named Accumulated Depreciation, then select Save & Close.
- Right-click the old Accumulated Depreciation account and select Edit Account.
- Remove the number that you added in the account name and select Save & Close. Select Yes on the merging account prompt.
- Retry posting a journal entry to QuickBooks Desktop from FAM.
Incorrect Calculations: Journal Entries
Check your setup again.
Check the lower half of the Asset tab in FAM and verify if you have the right information.
- Date Placed in Service: The date you purchased the asset is either inaccurate or blank.
- Cost or Basis: Make sure this value matches the purchase price.
- Tax System: Make sure this is the correct tax system to be used for calculations.
- Depreciation Method: Make sure the depreciation method is correct for the type of calculation expected.
- Recovery Period: Make sure this is the correct recovery period.
Incorrect Calculations: Reports
Check your info again.
Check the lower half of the Asset tab in FAM and verify if you have the right info.
- Date Placed in Service: The date you purchased the asset is either inaccurate or blank.
- Cost or Basis: Make sure this value matches the purchase price.
- Tax System: Make sure this is the correct tax system to be used for calculations.
- Depreciation Method: Make sure the depreciation method is correct for the type of calculation expected.
- Recovery Period: Make sure this is the correct recovery period.
Journal Entry is out of Balance. The Debit and Credit totals must be equal.
When you view an asset placed in service in the same fiscal year, FAM displays the wrong value from the prior depreciation. This corrupts the depreciation figures which results in the error. The error may also appear if you select Post Entry to QuickBooks.
The Accumulated Depreciation account in QuickBooks Desktop must equal the Prior Depreciation in FAM. If you track an asset in QuickBooks Desktop and FAM when it was acquired, the journal entry should balance. If it doesn’t:
- The asset was entered into QuickBooks FAM mid-life without entering the accumulated depreciation from its acquisition date.
Example: A purchased item was entered into the Fixed Asset Item List in a QuickBooks Desktop Pro company (which doesn’t have QuickBooks FAM). The company’s accountant opens the file in QuickBooks Desktop Premier Accountant to calculate asset depreciation. If FAM is opened without first creating a correcting journal entry in QuickBooks, then FAM will read $0 as the amount of accumulated depreciation for the asset. - The calculated amount for prior depreciation was changed in FAM.
Example: FAM is rolled back to a previous fiscal year due to printing a report for that fiscal year. Any value in the prior depreciation field will remain the same number it was prior to changing the dates. - The asset is marked as disposed and the asset value and accumulated depreciation value hasn’t cleared in QuickBooks Desktop.
Solution 1: Make an adjustment with a General Journal Entry in QuickBooks, then update FAM assets from QuickBooks Desktop
- From the Reports menu of FAM, select Display Reports, then Depreciation Schedule by G/L Account Number.
- Select the appropriate Basis for your report, like federal or state. If you’re not sure which basis is appropriate, consult your accountant.
- Enter the Date for the beginning of your current fiscal year.
- On the report, make note of the total in the first Accumulated Depreciation column (the date below this should be the start of your current fiscal year).
- From the Lists menu in QuickBooks, select Chart of Accounts.
- Right-click the Accumulated Depreciation account and select Quick Report Accumulated Depreciation.
- Change the date to the end of the previous fiscal year, then make note of the total amount.
- If there are multiple sub accounts, make note of all the total amounts and add them together.
- Subtract the amount in step 4 from the amount in step 6. This is the amount that you must enter as an adjustment via a General Journal Entry in QuickBooks Desktop.
- From the Company menu in QuickBooks, select Make a General Journal Entry.
- Change the Date to the end of the previous fiscal year and select Adjust entry.
- Select the Depreciation Expense account and enter the amount from step 7 in the Debit field.
- Enter “Adjust entry to match QB to FAM” for the Memo.
- On the next line, select the Accumulated Depreciation account, then enter the same amount in the Credit field.
- Select Save & Close.
- If necessary, repeat the process for the subaccounts.
- In FAM, go to the QuickBooks menu and select Update Assets from QuickBooks. Then select OK and then Yes to All.
Solution 2: Roll FAM back to the appropriate fiscal year, recalculate assets and depreciation in FAM, and correct reports as necessary. Then roll FAM to the current fiscal year.
- In FAM go to the File menu and select Backup.
- Leave the default location and select Backup.
- From the File menu, select Client Information.
- Go to the Dates tab and change to the fiscal year that you need to roll back to and select OK.
- Go to Tools and select Recalculate All Assets. Then select Recalculate all prior depreciation values.
- Select OK, then Yes on the backup prompt.
- From Tools, select Prepare for next year.
- Select Yes to roll forward by one fiscal year.
- Continue until the current fiscal year is displayed.
No backup exists for this client error when trying to restore FAM file
The wrong file path is set and you must use the appropriate file path for FAM backup files.
When you backup a FAM client, QuickBooks creates a folder similar to {9990001 at the location you specify. To restore a backup, choose the location you selected and not the folder that QuickBooks created.
To create a FAM backup
- From File, select Backup.
- On the Backup display, select Browse, then select the location where you want to save your backup.
- Select OK and Backup.
To restore a FAM backup
- From File, select Restore.
- On the Restore display, select Browse and select the location where you saved the backup.
- Select OK and Restore.
Unable to map columns when importing .CSV files into FAM
When you import data into Fixed Asset Manager (FAM) from a comma-separated values file (.csv), you need to map your data. When you do so, an incorrect selection or unreadable text displays and you’re unable to map other columns.
There’s a conflict with dual monitor configuration or video drivers and you’ll need to import in Safe Mode or selective startup.
Note: The following steps are technical in nature. If you aren’t comfortable following these steps on your own, consult an IT professional.
- Close all applications, then restart your computer in Safe Mode with Networking.
(Optional) Do a selective startup to disable startup items and services. - Try importing your .csv file to FAM again.
Unbalanced Posting Entry
After a fixed asset is sold for either a profit or loss, the QuickBooks journal entry in FAM isn’t in balance. FAM doesn’t support gain or loss account assignments nor does it know which QuickBooks Desktop accounts are associated with the journal entry. This imbalance remains until you record the gain/loss and cash or receivable in QuickBooks.
Enter the correct journal entry.
- From the QuickBooks menu of FAM, select Post Journal Entry to QuickBooks.
- Enter the posting date in the Depreciation through date and select the Add Entry Line.
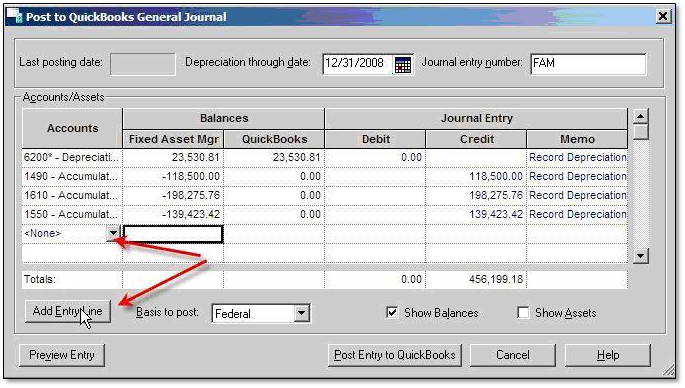
- In the next available line, enter the account in QuickBooks Desktop you want to use (Example: a bank or checking account).
- Add another line by selecting Add Entry Line.
- On the second line, enter the account you would like to use to post gain or loss on the sale.
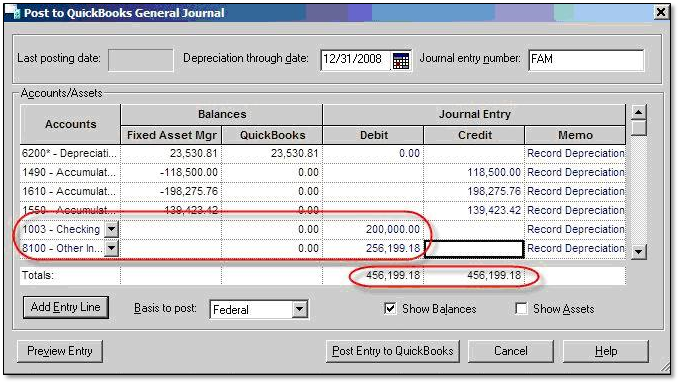
- The journal entry is now balance. Select Post Entry to QuickBooks to complete the entry.
(DB/200) an Error has occurred accessing... when opening FAM after conversion from an older version
Data damage can sometimes happen with QuickBooks Desktop and FAM installed on a non-US version of Windows.
Solution 1: Restore a backup.
- From File, select Restore.
- On the Restore screen, select Browse and select the location where you saved the backup.
- Select OK and Restore.
Solution 2: Create a new FAM file.
To do this, check out Set up Fixed Asset Manager (FAM).
Error 124: An unexpected error occurred...or cannot open Fixed Asset or Loan Manager, or FS Designer
Multiple versions of QuickBooks Desktop are running.
When you open any add-on like Fixed Asset Manager, Financial Statement Writer and Loan Manager, remember to close all versions of QuickBooks Desktop, except the one you are using.
Error 80040400: QuickBooks found an error when parsing...XML text stream, in Fixed Asset Manager
You may encounter this issue when you close FAM or after performing a manual sync. Also, some changes made in FAM won’t copy or update the asset in QuickBooks Desktop.
Non-alphanumeric character(s) exist in your Fixed Asset Manager file and will need to be removed.
- Search and delete all non-alphanumeric characters such as %,&,*,~,",) and ( from all FAM fields.
- From the QuickBooks menu, select Save Assets to QuickBooks.
- Select the desired option and select OK.
All changes made to the assets with non-alphanumeric characters should now reflect in the Fixed Asset Item list in your QuickBooks company file.
Remember: Before synchronizing with QuickBooks Desktop, you must re-enter any changes you made before you received the error message.
Error "Components required are missing" when launching Fixed Asset Manager
Components required for FAM are missing and Fixed Asset Manager fails to launch.
This likely occurs due to a Damaged QuickBooks installation.
Solution 1: Run reboot.bat.
Solution 2: Repair your QuickBooks installation.Solution 3:Reinstall QuickBooks
Solution 3: Reinstall QuickBooks
Error: Invalid Printer Driver
If you use FAM in a Terminal Services environment, you may get this error when you run a report.
The printer name is more than 64 characters and you’ll need to shorten the name. Change the settings on the Terminal Server and shorten your printer's name. For better assistance, contact an IT professional.
Error: Please close the other copies of QuickBooks in order to use Fixed Asset manager
Multiple versions of QuickBooks are open or multiple QuickBooks processes are running in the background.
QuickBooks Desktop is automatically setup in the background to start faster. But, this quick startup may cause interference with other apps, especially when you have multiple versions of QuickBooks Desktop. To disable:
- In QuickBooks, go to Edit and select Preferences, then General.
- In My Preferences, uncheck Keep QuickBooks running for quick startups, then select OK.
- Close all programs and restart the computer.
- Launch the right QuickBooks Desktop version and try opening your FAM.
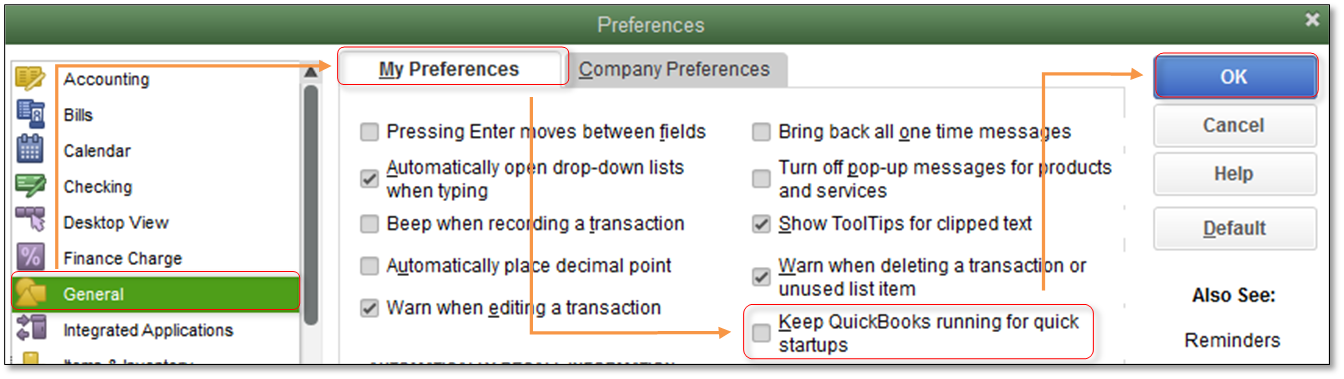
Error: Unable to Connect to QuickBooks
Solution 1: Check the preferences for Integrated Applications:
- Sign in to the company file as the QuickBooks Administrator.
- From Edit, select Preferences, then select Integrated Applications.
- Select the Company Preferences tab, then uncheck Don't allow any applications to access this company file.
- In the Applications that have previously requested access table, select Allow Access for QuickBooks Fixed Asset Manager.
- Select OK to close the Preferences window.
.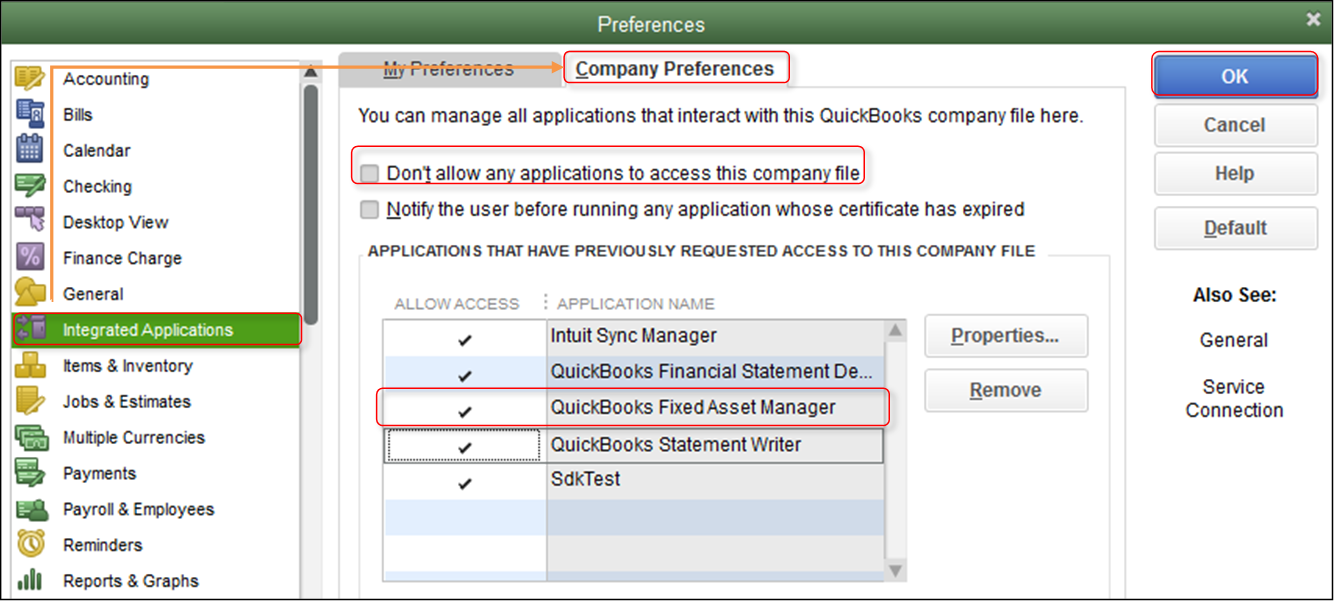
Solution 2: Turn on UAC (User Account Control)
Fatal Application Error when Opening Fixed Asset Manager
Occurs due to a Damaged QuickBooks installation.
Solution 1: Repair your QuickBooks installation.
Solution 2: Reinstall QuickBooks.
Sign in now for personalized help
See articles customized for your product and join our large community of QuickBooks users.
More like this
- Fix bank error 103 in QuickBooks Online and QuickBooks Self-Employedby QuickBooks•2607•Updated 1 month ago
- Fix issues the first time you reconcile an account in QuickBooks Onlineby QuickBooks•18404•Updated 1 month ago
- Fix issues for accounts you've reconciled in the past in QuickBooks Onlineby QuickBooks•6504•Updated 1 month ago