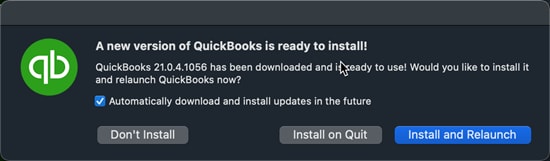Update QuickBooks Desktop to the latest release
by Intuit•495• Updated 1 week ago
Learn how to keep QuickBooks up-to-date so you have the latest features and product improvements.
 We made some changes to our terms for QuickBooks Desktop Enterprise Gold and Platinum editions. Visit camps.intuit.com today to review and consent.
We made some changes to our terms for QuickBooks Desktop Enterprise Gold and Platinum editions. Visit camps.intuit.com today to review and consent.
QuickBooks automatically downloads and installs the latest updates when they're available. You can also run the update manually yourself.
This is different than updating your company file after you switch to a newer version or edition of QuickBooks Desktop.
Unable to install the update
Sometimes, an update won’t advance to the next release number. Or you may encounter an error during the update installation. Here's how you can fix these issues.
Solution 1: Download the update again
Repeat these steps a couple of times to see if the release number advances.
- Go to Help and select Update QuickBooks Desktop.
- Select Update Now, then Get Updates.
- Close and reopen QuickBooks to install the update again.
If the release number doesn’t advance, try Solution 2.
Solution 2: End task on the following processes
- Close QuickBooks.
- Right-click on the taskbar, then select Task Manager.
- Under the details tab, look for the following background processes to select and End task for each.
- QBW32.exe or QBW.exe
- QBCFMonitorService.exe
- qbupdate.exe
- QBDBMgr.exe or QBDBMgrN.exe
- QBMapi32.exe
- Right-click on the QuickBooks shortcut and select Run as administrator.
- Run the update again.
More like this
- Release notes for QuickBooks Desktop 2024by QuickBooks
- Make sure your QuickBooks Email service continues to workby QuickBooks
- Release notes for QuickBooks Desktop 2022by QuickBooks
- Get latest payroll news and updates in QuickBooks Desktop Payrollby QuickBooks