Resend Emails with the Mobile App
by Intuit•4• Updated 5 months ago
If you have subscribed contacts who didn't open your last email, or new recipients signed up after sending, you may want to resend your email to increase your reach and engagement.
In this article, you'll learn how to use the mobile app to resend an email.
Things to know
Here are some things to know.
- The mobile app uses data science to determine which of your emails are the best candidates for a resend. If your email isn't eligible, you won't see the resend shortcut options.
- This feature is for regular email campaigns. To learn more about campaign types, check out Getting Started with Campaigns.
- To learn how to resend unopened emails from the desktop version of Mailchimp, check out Resend an Unopened Email.
- If your original email campaign included a social post, resending it will re-post to the social channels you selected.
Resend an email
Use Mailchimp's shortcuts feature from the Audience tab, an individual report, or the open insight notification to quickly resend your email. To learn more about mobile notifications, check out Manage Account Settings on Mobile.
Resend to non-openers
Resend your email to subscribed contacts who didn't open your email.
To see the Resend to non-openers shortcut, your email must meet the following requirements:
- The email is a regular email
- The email hasn’t already been resent or sent to a segment of non-openers
- The email has click and open tracking turned on
Resend to non-purchasers
Resend your email to subscribed contacts who didn't make a purchase.
To see the Resend to non-purchasers shortcut, your email must meet the following requirements:
- The account must have a connected e-commerce store. To learn more about how to connect your store, check out Connect Your Online Store to Mailchimp.
- The email is a regular email
- The email hasn’t already been resent to non-purchasers
Resend to new subscribers
Resend your email to new subscribed contacts.
To see the Resend to new subscribers shortcut, your email must meet the following requirements:
- There must be new subscribers since the email was sent
- The email is a regular email
- The email hasn’t already been resent to new subscribers
To resend an email, follow these steps.
- In the Mailchimp mobile app, tap Audience.
In the Shortcuts section, tap Resend last email to non-openers, Resend last email to new subscribers, or Resend to non-purchasers.
If your email doesn't meet all requirements, you won't see the Resend options.
- In the replicated draft of your last email, tap Preview to view or Edit Campaign to make changes.

- When you're ready, tap and hold for a few seconds the Touch & Hold To Resend button.
That’s it! Your email is on its way.
When you resend an email, it can sometimes cause contacts to unsubscribe, but if you do it once, and within a day of the original send time, it may help you boost engagement.
Turn on marketing tips
While you’re on your phone or tablet, be sure to turn on our marketing tips. We’ll send you curated tips every once in a while, including push notifications of when you should resend your next email.
To turn on marketing tips, follow these steps.
- In the mobile app, tap the Home tab.
- Tap the profile icon to open Settings.
- In the Notifications section, swipe to turn on Marketing Tips.
All set! Now, we’ll send you a notification when you have a campaign that’s ready to resend to non-openers, non-purchasers, and new subscribed contacts.
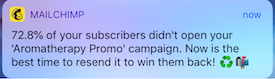
More like this
- Resend an Unopened Emailby QuickBooks
- View Reports on the Mobile Appby QuickBooks
- About Mailchimp for Androidby QuickBooks
- About Mailchimp for iOSby QuickBooks