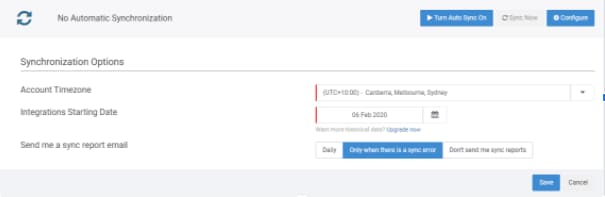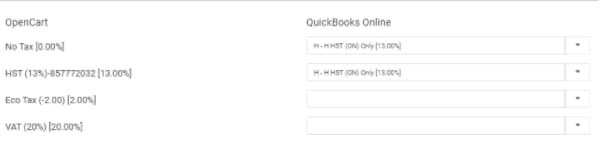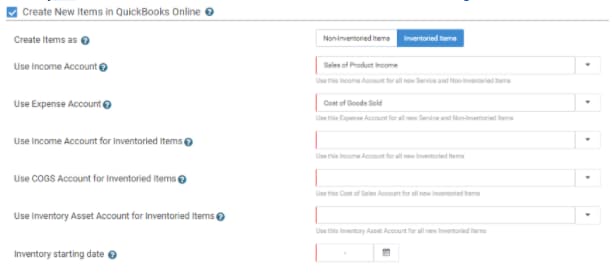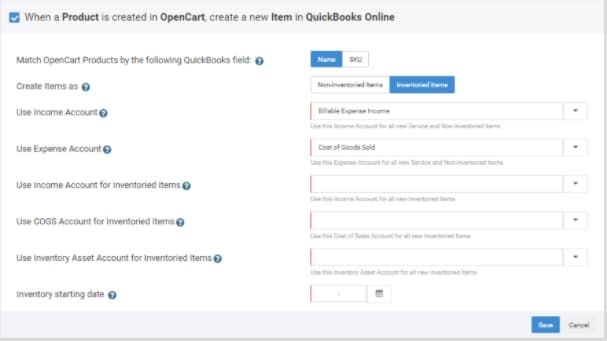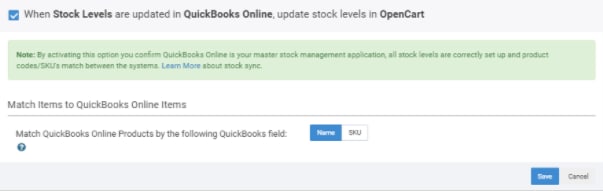Integrate OpenCart and QuickBooks Online with OneSaas
by Intuit•2• Updated 2 weeks ago
Set up your QuickBooks Connector integration between OpenCart and QuickBooks Online within minutes using our simple setup process. Below is a step-by-step walkthrough, highlighting some useful key points throughout the process.
 If you need help using QuickBooks, you can partner with a QuickBooks Live Bookkeeper to feel more confident. Find out more about QuickBooks Live Bookkeeping.
If you need help using QuickBooks, you can partner with a QuickBooks Live Bookkeeper to feel more confident. Find out more about QuickBooks Live Bookkeeping.
Connect
Begin by connecting your apps to QuickBooks Connector. If you haven't already connected your apps, you can follow our guides to connect OpenCart and QuickBooks Online.
Configure
The configuration process below will present you with various options detailing exactly how you want your OpenCart and QuickBooks Online integration to work. You'll need to have some basic accounting knowledge to make sure that the integration settings are tailored to your business and accounting practices.
- You will be required to set up your Synchronization options before you can start configuring your workflows. You'll need to set up the following:
- Account Timezone
- Integrations Starting Date
- Email Sync Report Options
- You will be presented with workflows that are all optional. In this walkthrough, these workflows will be selected to demonstrate the full capabilities of the setup process.
- Sales from OpenCart will be sent to QuickBooks Online as an Invoice
- Products from OpenCart will be created in QuickBooks Online
- Stock Level Updates from QuickBooks Online will be sent to OpenCart
Sync
Your account is now ready to sync your data across your apps. When auto-sync is on, your account should sync every hour, but you can trigger a manual sync at any time. Just select Sync Now on the Synchronization Options on top of your Manage tab.
If you have any questions, reach out to our Support team for help at any time.
More like this
- Troubleshoot OpenCart by OneSaasby QuickBooks
- Prepare your e-commerce system for integration with OneSaasby QuickBooks
- Integrate Squarespace and QuickBooks Online using OneSaasby QuickBooks
- Configure tax with QuickBooks Connector (OneSaas)by QuickBooks