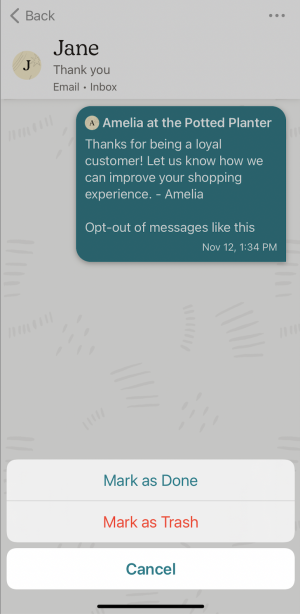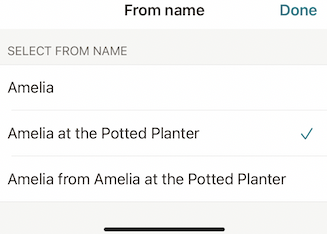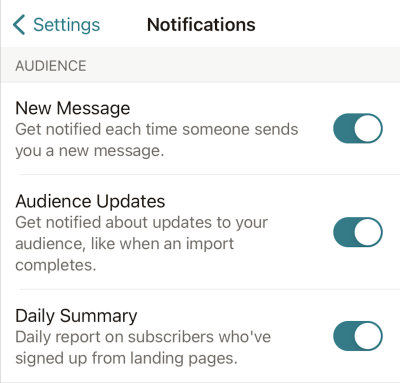View and Manage Inbox Messages on Mobile
by Intuit• Updated 8 months ago
Use Mailchimp Inbox to view and respond to email and SMS replies, or other messages on your mobile device. While on the go, you can send new messages, collect feedback, answer questions, and make a personal connection with your audience
In this article, you'll learn how to view and manage Inbox messages on your mobile device.
Before you start
Here are some things to know before you begin this process.
- You’ll need to set up your Mailchimp Inbox using Mailchimp’s web app. To learn more, check out Set Up Your Mailchimp Inbox.
- Before you can manage SMS Inbox messages, you must set up an SMS Marketing program and get approved.
- Users with a Free plan can reply to Inbox messages from emails, Mailchimp surveys, and contact forms. You need a Standard plan or higher to message SMS contacts with Inbox.
- Outbound email messages sent with Inbox count toward your plan’s send limit. SMS credits are required to send outbound SMS messages.
- Your account user level must be Manager or higher to use Inbox.
- A direct message sent to your Inbox address will only appear if it’s from a contact in your audience.
How it works
Each audience in your account has a Mailchimp Inbox that helps you manage 1-to-1 communication with your subscribed contacts. When a subscribed contact replies to your email, responds to a survey, or completes your contact form, you can route all of those messages to your Inbox. After you set up an SMS Marketing program and get approved, replies from your SMS messages are automatically routed to your Inbox. You and anyone else in your account with Manager user level or higher can then use Inbox to continue the conversation.
We’ll save messages from your contacts in your Mailchimp Inbox. On your mobile device, use Inbox to manage replies from all email campaigns, automations, contact forms, surveys, or enable it on a campaign-by-campaign basis. To learn more about how to enable campaign replies, surveys, or contact forms, check out Set Up Your Mailchimp Inbox.
Email Inbox messages
Mailchimp provides an uneditable reply-to email address that tracks your contacts' replies. This address will appear to your recipients as a randomly generated series of characters followed by @inbound.mailchimpapp.net.
SMS Inbox messages
Before you can manage SMS Inbox messages, you must set up an SMS Marketing program and get approved. If a contact replies to your SMS message, they’ll see the phone number that you received when you set up your SMS Marketing program.
Access your Inbox
Each audience in your Mailchimp account has its own Inbox.
To access your Inbox messages, follow these steps.
- Tap Audience.
- Tap Inbox.

- If you have more than one audience, tap All Audiences on the Audience screen, then choose the one you want to work with.
Nice job! As new messages arrive in your Inbox, we’ll organize them based on their status.
The status helps you track which messages you or your account teammates have responded to: To Do, Done, or Trash.
Manage Inbox messages
Within a conversation thread, you can compose a response, mark it as Done, or mark it as Trash to help you organize your Inbox.
To manage your Inbox messages, follow these steps.
- Tap Audience.
- Tap Inbox.

- Tap the conversation thread you’d like to manage.
- Tap the three horizontal dots (iOS) or three vertical dots (Android) to organize your messages, or tap Edit from the Inbox.
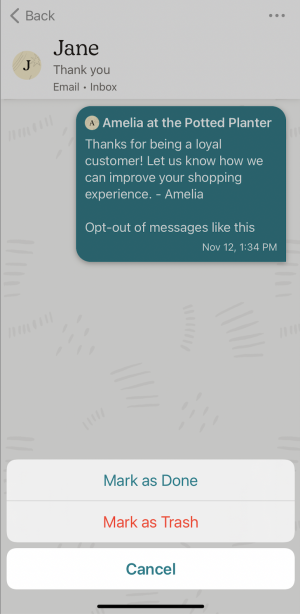
- To manage multiple messages at once, tap Select All.

Here’s an overview of the different options you'll have when managing messages.
- Tag Contact
Apply or remove tags to a contact based on how your conversation is going or what they might need. - Mark as Read
Moves a message thread to Read. Lets you know that a conversation has been read. - Mark as Done
Moves a message thread to Done. When a conversation is finished, this gets it out of the way. - Mark as Trash
Moves a message thread to Trash. Messages will not be permanently removed from your Inbox unless a contact is permanently deleted from an audience.
Reply to email and text messages
You can reply to email or text messages in your Inbox to engage in 1-to-1 communication with your contacts.
If you’re replying to a text message in your Inbox, there are a few things to keep in mind.
- The 7-day window resets each time an SMS contact sends a new message.
- If the 7-day window expires, you can view an SMS thread, but you can no longer reply.
- SMS quiet hours aren’t enforced or required with Inbox, but they’re disclosed in case you need to reference them.
To reply to an email or text message, follow these steps.
- In your Mailchimp Inbox, tap the message thread you want to reply to.
- In the editor, draft your email or SMS response. The character count for your message appears in the text box.
- When you’re ready to reply, tap Send (email) or the Send arrow (SMS)
At this time, you can reply to SMS messages with Inbox, but you can’t create a new SMS thread and send messages.
Send a new email message
With a paid plan, you can start a new conversation with anyone in your audience.
To send an email and start a new conversation with someone in your audience, follow these steps.
- From the Inbox, tap the plus (+)icon.
- In the To field, select a contact or tap the Search icon to find the contact you’d like to send a message to.

- In the From field, edit the From name as needed.
Your From name is what recipients see when viewing the message in their Inbox. - Toggle the Include Opt-Out Footer on if you’d like to allow your contacts to opt out of one-to-one messages. To learn more about allowing your contacts to opt-out, check out Set Up Your Mailchimp Inbox.
- Type your Subject and Message, then tap Touch & Hold To Send to send your message.
You can also reply to messages from Notifications. On iOS, press and hold, then tap Reply to compose your message. Tap Snooze to dismiss the notification for one hour. On your Android device, tap Reply to compose your message.
Edit your email from name
Depending on your business, you may be comfortable responding as yourself. Other times, you may want to use a company name to respond to replies and messages.
To edit the From name in your Inbox replies, follow these steps.
- Tap Audience.
- Tap Inbox.

- Tap the conversation thread you’re replying to in the Inbox.
The From name can only be changed within the conversation thread. - Tap the Inbox Settings icon, then tap the From name.

- In the SELECT FROM NAME field, tap the From name option you want to use to send messages.
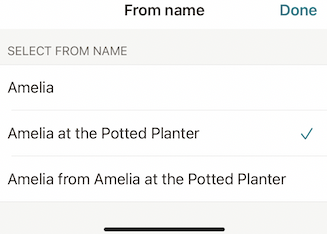
If you'd like to update the options available, review and update your audience From name or your account login information. - Tap Done.
Manage notifications
Turn on mobile notifications to ensure that you or other account users see new messages right away.
To manage your Inbox notifications, follow these steps.
- On the Home tab, tap the profile icon in the top right corner.
- Tap Notifications.
- In the AUDIENCE section, toggle the New Message notification type On or Off.
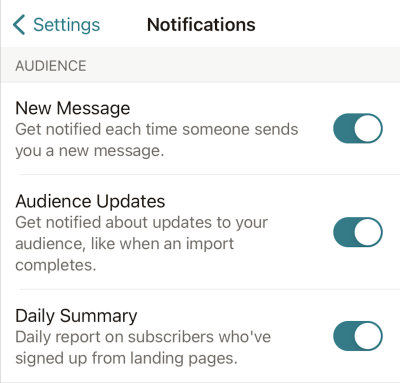
More like this
- View and Manage Inbox Messagesby QuickBooks
- Set Up Your Mailchimp Inboxby QuickBooks
- About Push Notificationsby QuickBooks
- Test with Inbox Previewby QuickBooks