Create a buy button with QuickBooks Online
by Intuit•55• Updated 3 months ago
Learn how to create a buy button to process payments from your website.
With buy buttons, you can easily accept payments on your website. When customers select the buy button, they'll be taken to a checkout page where they can pay the amount you set. To create a buy button, you first create a payment link in QuickBooks, then take a small block of HTML code and paste it on your website. It doesn't matter which website builder you use.
Note: The buy button is active until you remove it from your site or you close the payment link in QuickBooks Online.
If you don’t see an option to add payment links, you might not be signed up for Payments yet. After you apply and are approved for QuickBooks Payments, you can create payment links.
Create a buy button in QuickBooks
Follow this link to complete the steps in product
- Select New payment link.
- Select Multi-use payment link, then Next.
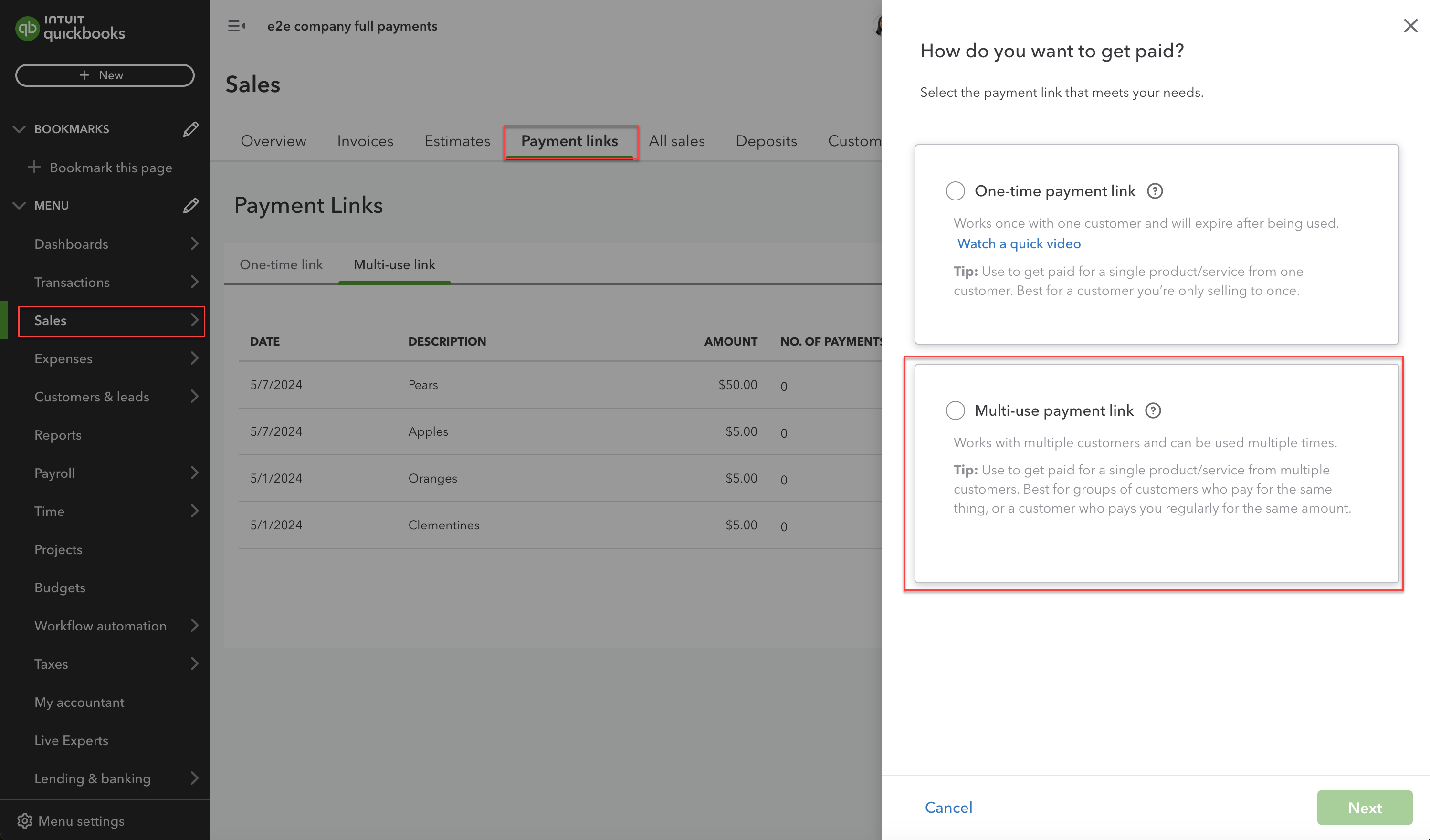
- Enter the amount, description, and payment methods and select Create link.
Note: Payment links don’t expire. You can use them for as many transactions as you want. - Change the text of the button to what you want to display on your website.
- Select the color of the button you want.
- Select the Buy button tab.
- Select Copy to copy the HTML code.
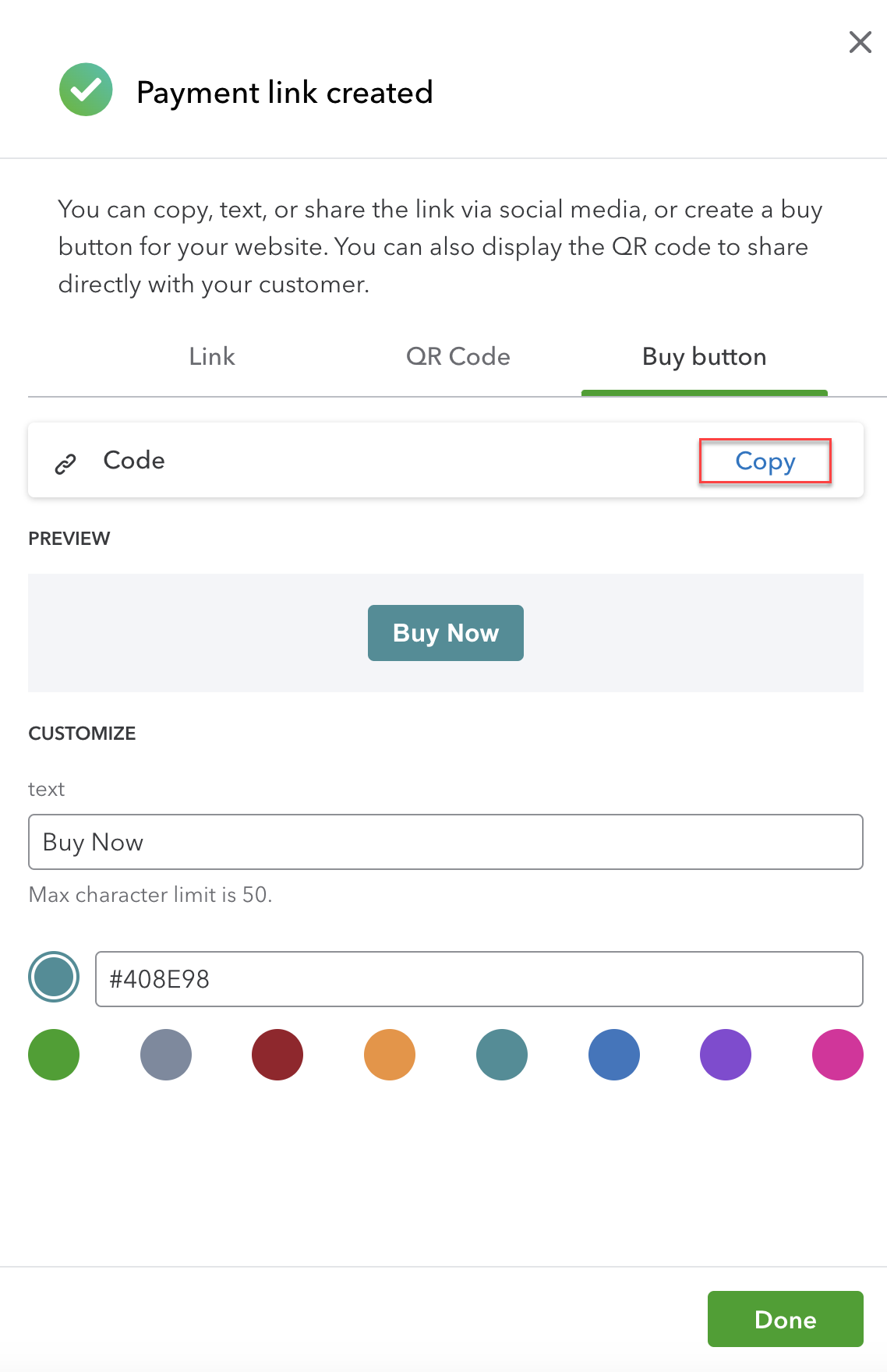
- Go to your website editor and paste the code where you want the button to show that allows embeddable code.
Note: This step can be different depending on how your website is set up.
When a website visitor selects the button, it will take them to a checkout page to pay the amount you set in QuickBooks.
Add a buy button to your website with popular website editors
If you host your website with one of these popular hosting providers, follow these steps to add the buy button code to your website.
Wordpress.com
Add the buy button HTML code created on QuickBooks to your Wordpress.com website. Just create a custom HTML block in Wordpress.
For some Wordpress.com users, the Custom HTML block doesn’t work well with buy buttons. As a workaround, you can try the following:
- Select + to add a new block and search or find the Code block.
- Paste the code into the code block.
- After you paste the code, select the < > icon to change the block type.
- Choose to change the block to Custom HTML.
- The block should recognize your buy button code. Save and publish the page as you normally would.
Wix.com
Add the buy button HTML code created on QuickBooks to your Wix website. Just use the Wix Website Editor. Check out how to embed custom HTML on a Wix site.
GoDaddy.com
Add the buy button HTML code created on QuickBooks to your GoDaddy website. Check out how to add the HTML code generated for the buy button to your GoDaddy site.
SquareSpace
To add the QuickBooks buy button to your Squarespace website, check out adding custom code to your site. If your buy button does not load, you might need to disable Ajax loading.
More like this