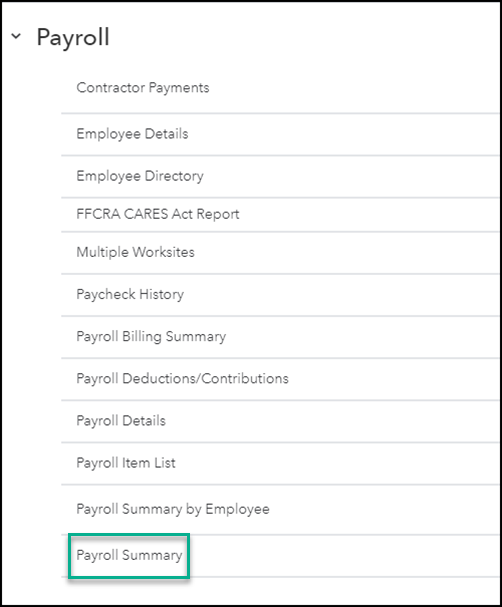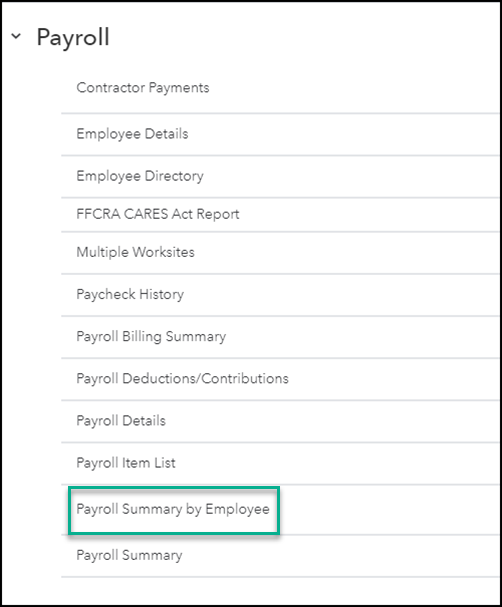Create a payroll summary report in QuickBooks
by Intuit• Updated 6 months ago
Learn how to create a payroll summary report to see what you've paid out in your QuickBooks payroll.
If you want a quick view of your payroll totals, including employee taxes and contributions, you can run a Payroll Summary report for any date range, or group of employees in QuickBooks.
| Note: Not sure which payroll service you have? Here's how to find your payroll service. |
Create a payroll summary report
The payroll summary report gives you the total payroll wages, taxes, deductions, and contributions. Here's how to run a payroll summary report.
Note that the dates in this report are by paycheck dates only, not pay period dates.
Create a payroll summary report by employee
Run a payroll summary by employee if you need to view the payroll wages, taxes, deductions, and contributions totaled by employees.
Sign in now for personalized help
See articles customized for your product and join our large community of QuickBooks users.
More like this
- Add pay history to QuickBooks Online Payrollby QuickBooks•4568•Updated 1 month ago
- Year-end checklist for QuickBooks Online Payrollby QuickBooks•2998•Updated May 18, 2024
- Get started with QuickBooks Online Payrollby QuickBooks•2259•Updated 1 month ago
- View your pay stubs, time off, and year-to-date pay in QuickBooks Workforceby QuickBooks•6623•Updated May 28, 2024