Create recurring transactions in QuickBooks Online
by Intuit• Updated 1 month ago
Learn how to create templates for recurring transactions in QuickBooks Online Simple Start, Essentials, Plus, and Advanced.
In QuickBooks Online, you can create templates for recurring transactions like recurring expenses. You can do this for any transaction except bill payments and time activities. We'll show you how to set up and make the most of recurring templates.
Note: You can automate credit card payments with a recurring sales receipt or set up autopay for recurring invoices.
Create a new recurring template
Here's how you can create a new template:
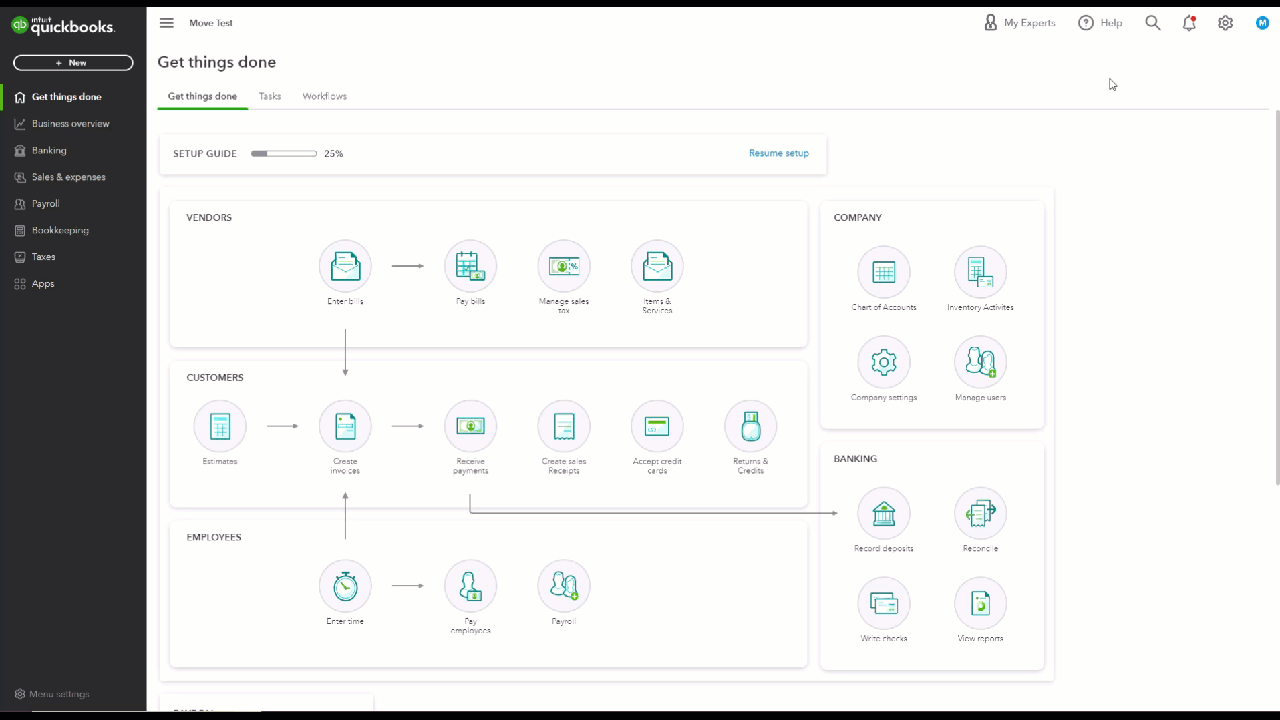
- Go to Settings ⚙.
- In the Lists column, select Recurring transactions.
- Select New.
- Select the type of transaction to create, and then select OK.
- Enter a Template name.
- Select a Type: Scheduled, Reminder, or Unscheduled.
- Complete the fields and select Save template.
Make any transaction a base template for a recurring transaction
| Your estimates or invoices will look different depending on whether you have the old or new estimate and invoice experience. Find out which experience you have. |
Duplicate an existing template
Create templates more quickly by duplicating existing templates.
- Go to Settings ⚙.
- Select Recurring transactions.
- In the Action column, select Duplicate from the Edit▼ dropdown menu. All settings except the title will be in the duplicate copy.
Edit a recurring template
You can edit recurring templates for any changes in invoices, expenses, and other tasks you do regularly.
Sign in now for personalized help
See articles customized for your product and join our large community of QuickBooks users.
More like this
- Review your recurring transactions in QuickBooks Onlineby QuickBooks•1309•Updated June 07, 2024
- Manually upload transactions into QuickBooks Onlineby QuickBooks•3367•Updated 1 week ago
- Manually add transactions to account registers in QuickBooks Onlineby QuickBooks•2046•Updated 1 month ago
- Upload your receipts to QuickBooks Onlineby QuickBooks•7075•Updated June 11, 2024
- Record and make bank deposits in QuickBooks Onlineby QuickBooks•4538•Updated 1 month ago