Message: You do not have sufficient permissions to the specified folder
by Intuit• Updated 1 year ago
Follow the recommended troubleshooting steps if you open QuickBooks Desktop company file and you get this warning message:
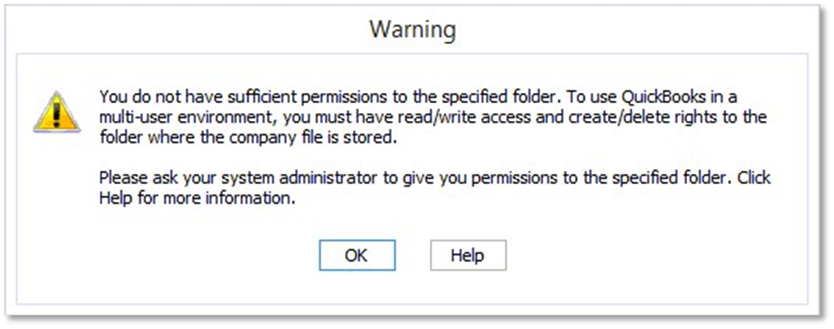
This error can be caused by one or more of the following:
- The file is saved in a protected location such as the root of C:// Drive or Program Files of a Windows Vista, 7 or 8.
- The file is located on a restricted location.
- Folder permissions are not set up properly.
- The folder where the company file is saved is damaged.
Intuit recommends more than one solution for this problem. The first solution may solve your problem, or you may need to try all of them to resolve the issue. For best results, perform the solutions in the order shown.
Solution 1: Download and install the QuickBooks Tools Hub
The QuickBooks Tools Hub helps fix common errors. QuickBooks needs to be closed to use the tool hub.
From the QuickBooks Tools Hub, run QuickBooks File Doctor.
Solution 2: Set QuickBooks to "Run as Administrator"
- Close QuickBooks Desktop.
- Right-click the QuickBooks Desktop icon, then select Properties.
- Under the Compatibility tab, select Run this program as administrator.
- Select Apply, then OK.
Solution 3: Move the company file to the default location
- Close QuickBooks Desktop.
- Browse to the location of your company file.
- Right-click the company file (.qbw), then select Copy
- Browse to the default location, right-click and select Paste.
Location: C://Users/Public/PublicDocuments/Intuit/QuickBooks/Company Files - Open the company file from the default location.
Solution 4: Create a new folder for the company file(s)
- Create a new folder in the same directory.
- Copy your company files to the new folder.
- Do not forget to set up folder permissions to share company files.
- From the QuickBooks File menu, select Open or restore a company.
- Select Open a company file, then Next
- Browse to the new folder and select a company file.
- Select Open.
Solution 5: Test and set folder permissions
- Open Microsoft Word or notepad.
- Type in "Test".
- Save the file to the same location where the company file is saved.
- If the file saves without issues, your folder has the correct permissions. If you get an error, try to set up folder permissions to share company files.
More like this
- Error 15240by QuickBooks
- Fix Error 80070057 (The parameter is incorrect)by QuickBooks
- Resolve errors when creating or working on an Accountant's Copyby QuickBooks
- How to fix "Error: Cannot communicate with the company file due to firewall"by QuickBooks