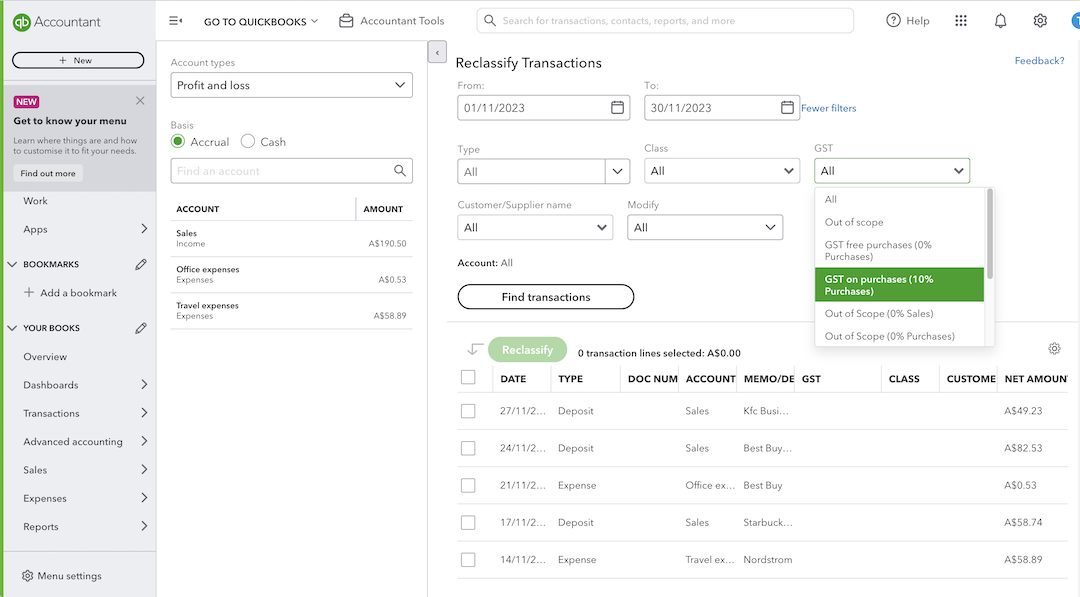Reclassify or move multiple transactions in QuickBooks Online Accountant and Advanced
by Intuit•4• Updated 1 month ago
Want to switch some transactions to a different account? With QuickBooks Online Accountant and QuickBooks Online Advanced, you don't have to change them one by one. Just use the reclassify tool to save time and make the same change to lots of transactions all at once.
Before you start
This video shows the QuickBooks Online Advanced experience, but is useful for the Accountant View experience. Find the specific steps for your account below.
1. Find the reclassify tool
First, you need to know which transactions you want to reclassify. Use reports like the Profit and Loss report to find this information. To reclassify transactions, you can use the reclassify tool.
In QuickBooks Online Accountant
- Open your client’s QuickBooks Online company.
- Go to Accountant Tools and select Reclassify transactions.
In QuickBooks Online Advanced
- Open your QuickBooks Online account.
- Go to Settings ⚙ and select Reclassify transactions.
2. Reclassify and move transactions
- From the Account types dropdown ▼,
- Select Profit and loss to see income and expense accounts.
- Or, select Balance sheet to see your asset, liability, and equity accounts.
- From the Account list, select the account with the transactions you want to change.
- Use the Type, Class, Location, GST, Customer/Supplier name, and Modify filters to filter the list.
Tip: You can also select Accrual to see all paid and unpaid transactions, or Cash to see only paid transactions. - Select Find transactions.
- Tick the box for each transaction you want to change.
- Select Reclassify.
- To move transactions,
- Select a new account from the Change account to dropdown ▼.
- Or select a new GST rate from the Change GST to dropdown ▼.
- Or, select a new class from the Change class to dropdown ▼.
- Or, select a new location from the Change location to dropdown ▼.
Note: If you don’t see Change location to, you may need to set up locations for your account.
Important: Before you move transactions to Accounts Receivable (A/R) or Accounts Payable (A/P), make sure there's a customer or supplier. Don’t leave these fields blank.
- When you’re ready, select Apply.
Tip: You can also use the reclassify tool for your firm's transactions in QuickBooks Online Accountant. When you're on your firm's page, select Accountant Tools and Reclassify transactions.
Sign in now for personalized help
See articles customized for your product and join our large community of QuickBooks users.
More like this