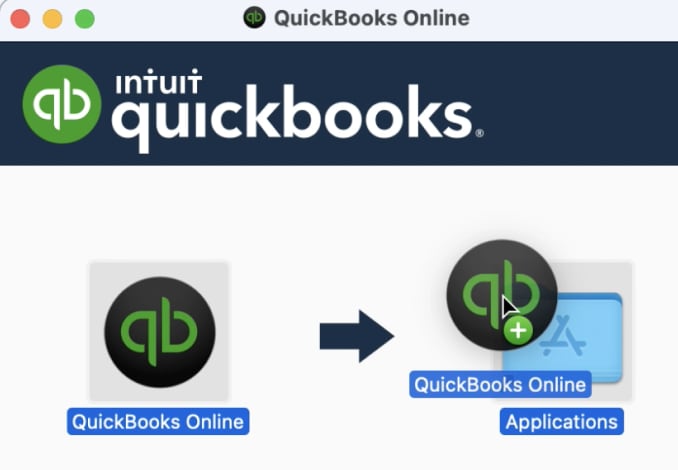Download and use the desktop app in QuickBooks Online (all versions) and Accountant
by Intuit•5• Updated about 5 hours ago
Learn how to download and install the QuickBooks Online desktop app.
If you use QuickBooks Online often or have more than one account, our app makes it convenient to access your company file(s).
Learn about features of the desktop app
The QuickBooks Online desktop app offers these benefits:
- Stay signed in: Instead of signing in multiple times a day on a web browser, the desktop app lets you stay signed in for 6 months unless you sign out manually.
- Navigation map view: If you’ve migrated your QuickBooks Desktop account to QuickBooks Online, you’ll have the option of using a navigation map that is similar to what you’re familiar with in QuickBooks Desktop.
- Access multiple QuickBooks Online companies: In the desktop app, you can access multiple companies and switch between them without reloading each company.
Important: Make sure your QuickBooks Online desktop app is updated.
- In the QuickBooks Online desktop app, select File and select Check for updates to ensure your app is up to date.
- In the QuickBooks Online desktop app, select Help and select What’s new to view the updated content.
Download the QuickBooks Online desktop app
Already have QuickBooks Online? Get the app for Windows or Mac. Switching from QuickBooks Desktop? Download the app after uploading your data.
Note: Sign up for QuickBooks Online if you haven’t and go to Settings ⚙. Then select Get the desktop app if you haven’t downloaded the app yet.
- Sign in to your QuickBooks Online account.
- Go to Settings ⚙, then select Get the desktop app.
- Select one of the options - Download for Windows or Download for Mac*.
- Depending on your settings, you might see the app install automatically. If not, QuickBooks will prompt you to save the .exe file.
- If asked, choose where you want to save the file and select Save. Open the QuickBooks Setup file to install.
- A shortcut to the app gets installed on your desktop. After you install the app, it should open automatically. If it doesn’t, open the app from the shortcut.
- On the sign-in screen, enter your user ID and password. Then select Sign in.
- If you see more than one QuickBooks Online company, select the company you want to open. Note: If there isn't a QuickBooks Online company linked to your user ID, an error message will display.
- The first time you use the desktop app, you’ll see an option to select how QuickBooks is displayed on the main homepage, (you can change this later).
- If you switch from QuickBooks Desktop and want a similar view, select Yes, let’s go.
- If you’re already familiar with QuickBooks Online, select No, I already know how to use QuickBooks Online.
- After selecting your company, you’re all set.
- Depending on your settings, you might see the app install automatically. If not, QuickBooks will prompt you to save the .exe file.
- If asked, choose where to save the file and select Save. Open the QuickBooks Setup file to start the installation.
- After installing, an app shortcut appears on your desktop. Open the app using the shortcut if it doesn't open automatically.
- On the sign-in screen, enter your user ID and password. Then select Sign in.
- If you have multiple QuickBooks Online companies, select the one you want to open.
Note: An error message will display if there isn't a QuickBooks Online company linked to your user ID. - The first time you use the desktop app, you’ll see an option to select how QuickBooks is displayed on the main homepage, (you can change this later).
- If you switch from QuickBooks Desktop and want a similar view, select Yes, let’s go.
- If you’re already familiar with QuickBooks Online, select No, I already know how to use QuickBooks Online.
- After selecting your company, you’re all set.
Once you install the desktop app, use the shortcut to open QuickBooks. After logging in, the app remembers your sign-in and automatically opens QuickBooks Online. You won't need to sign in again for 6 months unless you sign out.
Note: If you have a problem with the app, check your browser first. If your browser works, then you should install the app again. That might fix the problem.
Access multiple QuickBooks Online companies
If you have multiple QuickBooks Online companies, you can switch to another company without signing out. You can also open a new tab for each company file. You can access accounts in the app that have a QuickBooks Online subscription.
Accountants can open multiple client accounts at once, in multiple tabs, or from a single point. Accountants can access client accounts, regardless of the client’s subscription.
Access multiple accounts from a single point
- Open the QuickBooks Online desktop app.
- Select You’re viewing [company name] ▼ dropdown. Then, select the company you want to switch to.
Access multiple accounts from multiple tabs
- Open the QuickBooks Online desktop app.
- Next to the tab with your company name, select plus + to add another tab.
- Select You’re viewing [company name] ▼ dropdown and select the company you want to switch to.
- Repeat for all companies you want to have open at the same time.
- Select the X on the tab if you want to close it.
Switch your view in the desktop app
If you use QuickBooks desktop, you can see your account like you're used to. The map view shows QuickBooks Online processes like sales, expenses, payroll, and reporting in a diagram. This lets you select the pages you want to work on.
If you want to switch between the map view and the dashboard view, select either the Map view or Dashboard view in the app.
Use split screen
- Open the QuickBooks Online desktop app.
- Go to the first task you’d like to do. For example, go to Reports.
- Then, select Split screen.
- In the split screen, search for the task you’d like to work on, or choose from one of the Quick access options.
Note: To customise your Quick access options to show your favourite tasks, select Customise options. - Once you're in split screen mode, the selected screen will have a green border.
- Note: Any menu item you navigate to will show up on your selected side.
- To switch tasks, select Choose another task. To turn off split screen, select Split screen again.
Sign in now for personalized help
See articles customized for your product and join our large community of QuickBooks users.
More like this