Edit, delete, and restore list elements
by Intuit•267• Updated 2 weeks ago
You can easily edit, delete, or restore recently deleted list elements such as accounts, terms, classes, products, or services in QuickBooks Online.
For a better experience, open this article in QuickBooks Online. Launch side-by-side view
Edit a list element
To edit a list element:
- Go to Settings ⚙, then select All lists.
- Open the appropriate list, for example, Chart of Accounts or Products and Services.
- From the Action ▼ dropdown menu, select Edit.
- Make changes, then select Save and close.
Edit a vendor or customer
To edit a vendor or customer:
- Go to Expenses, then Vendors (Take me there)
or go to Sales, then Customers (Take me there). - Select the vendor/customer's name to open their profile.
- Select Edit.
- Make changes, then select Save.
Delete a list element
To delete a list element, follow these steps:
| Warning: Keep in mind that once you have deleted Recurring Transactions, Custom Form Styles, Currencies, and Attachments, they can no longer be restored. |
- Go to Settings ⚙, then select All lists.
- Open the appropriate list, for example, Chart of Accounts or Products and Services.
- From the Action ▼ dropdown menu, select either Delete, Make inactive or Remove.
- Select Yes.
Delete a vendor or customer
To delete a vendor or customer:
- Go to Expenses, then Vendors (Take me there)
or go to Sales, then Customers (Take me there). - Select the checkbox by the customer/vendor's name.
- Select Batch actions.
- Select Make inactive, then select Yes.
Restore a deleted list element
If you've deleted something from one of the lists, you can use the List report to restore the deleted element.
- Go to Settings ⚙, then select All lists.
- Open the appropriate list, for example, Chart of Accounts or Products and Services.
- Select Settings ⚙ from inside Vendor/Customer screen and select Include inactive to show all inactive list items.
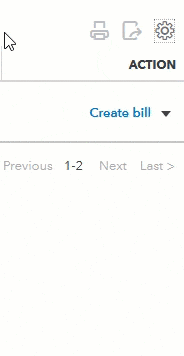
- Locate the item you want to restore.
- From the Action ▼ dropdown menu, select Make active
Restore a deleted product or service item
The steps to restoring list elements differ slightly for deleted products or services.
- Select Settings ⚙, then Products and services (Take me there).
- Select the Filter
 icon.
icon. - From the Status ▼ dropdown menu, select Inactive, then Apply.
- Locate the product or service you want to make active.
- Select Make active.
Restore a customer or vendor
- Go to Expenses, then Vendors (Take me there)
or go to Sales, then Customers (Take me there). - Select Settings ⚙ from inside Vendor/Customer screen and select Include inactive to show all inactive list items.
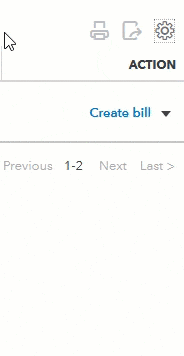
- Select the checkbox by the customer/vendor's name.
- Under the Action column, select Make active.
More like this
- Edit, delete, or void employee paychecksby QuickBooks
- Merge duplicate vendorsby QuickBooks
- Delete customers in QuickBooks Onlineby QuickBooks
- Manage custom roles in QuickBooks Online Accountantby QuickBooks