Unmatch downloaded bank transactions or move them to another account
by Intuit•245• Updated 4 days ago
Learn how to undo or unmatch transactions downloaded into QuickBooks Online.
Whenever QuickBooksdownloads new bank and credit card transactions, it matches them with transactions you’ve already entered. If it can't find a match, it creates a new record for you. All you have to do is review and approve the work.
Occasionally, you may match the wrong transactions or categorize them into the wrong account. Don't worry. You can make changes after your review. Here's how to undo, unmatch, or move downloaded transactions to another account.
For a better experience, open this article in QuickBooks Online. Launch side-by-side view
| Important: If you already reconciled the transaction you want to unmatch or change, reach out to your accountant for advice. This type of change can have a big impact on your accounts. Your accountant can help you unreconcile the transaction and make corrections. |
Unmatch a downloaded transaction
Did you match a downloaded transaction with the wrong one? Follow these steps:
- Follow this link to complete the steps in product
- Select tile for the bank or credit card account you downloaded the transaction from.
- Select the Categorized tab.
- Find the transaction you want to unmatch.
- Select the blue transaction link in the Added or Matched column to see the matched transaction.
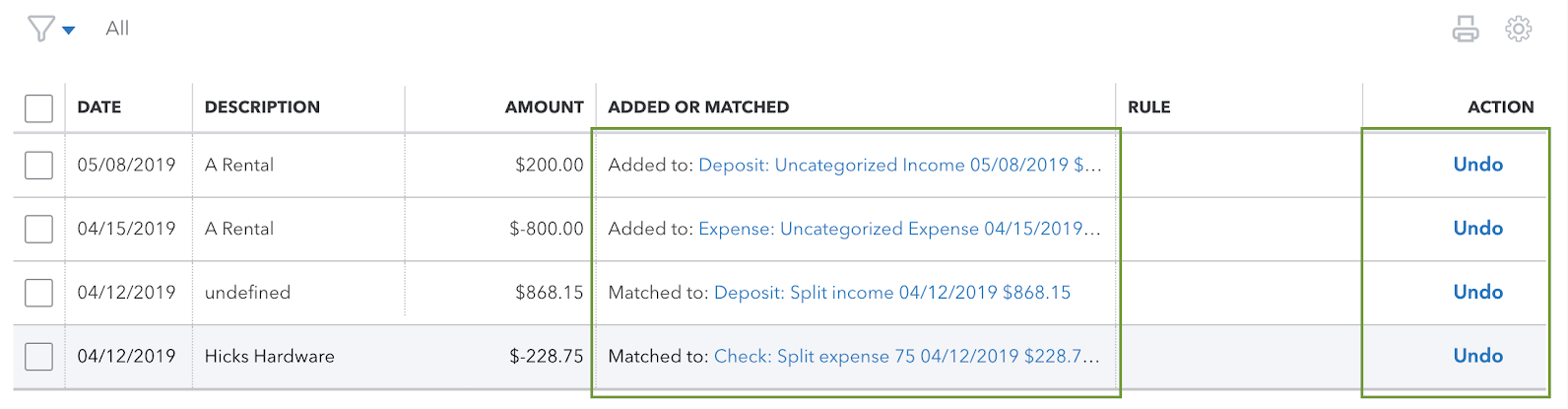
- Select Undo from the Action column.
This disconnects the two transactions. The original downloaded transaction will go back to the For Review tab. Follow these steps to find the correct match.
Move a downloaded transaction to another account
Need to move a transaction to a different account? Simply change the account directly on the transaction:
- Follow this link to complete the steps in product
- Select tile for the bank or credit card account you downloaded the transaction from.
- Select the Categorized tab.
- Find the transaction you want to move.
- Select the blue transaction link in the Added or Matched column. This opens the transaction.
- In the Account dropdown, select a new account for each item on the transaction. Don’t change the Payment account. Note: The Category field only shows in deposits. You cannot change the category of sales receipts.
- When you're done, select Save and close.
Remove or undo a downloaded transaction QuickBooks added for you
If QuickBookscan't find a match, because you didn't already enter the transaction, it creates a new one for you. Don't like what QuickBooksadded? You can get rid of it entirely and start from scratch:
- Follow this link to complete the steps in product
- Select tile for the bank or credit card account you downloaded the transaction from.
- Select the Categorized tab.
- Find the transaction you want to delete.
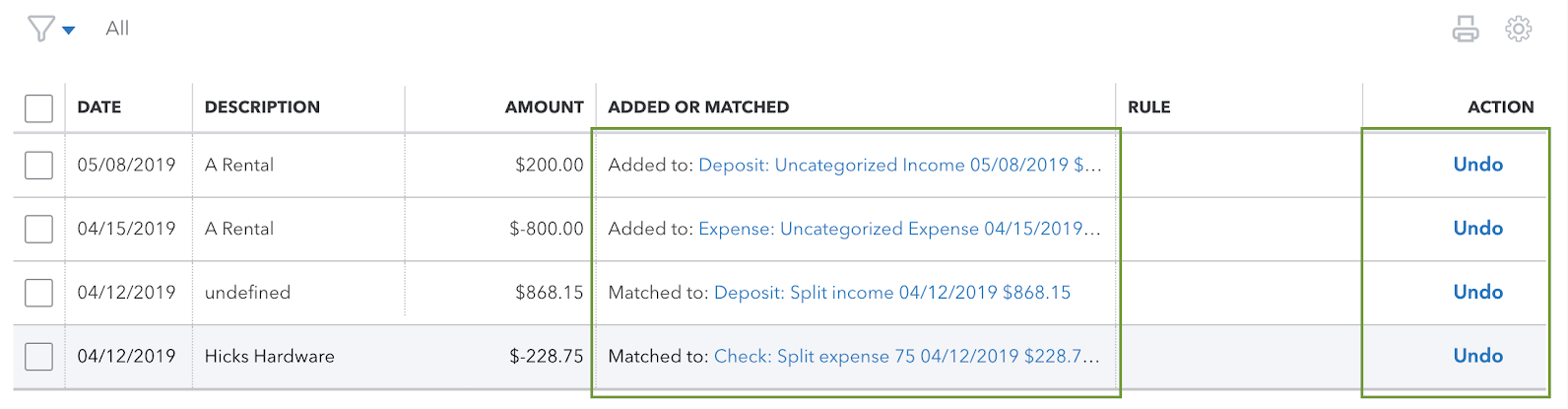
- Select Undo from the Action column.
This resets the transaction QuickBookstried to create for you. Go back to the For Review tab and categorize the transaction the way you want to.
Set up a live video appointment or message your QuickBooks-certified bookkeeper when you need help. Find out more about QuickBooks Live Bookkeeping.
More like this