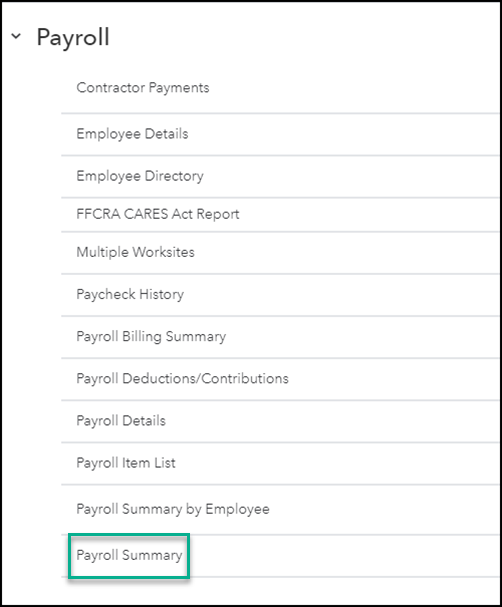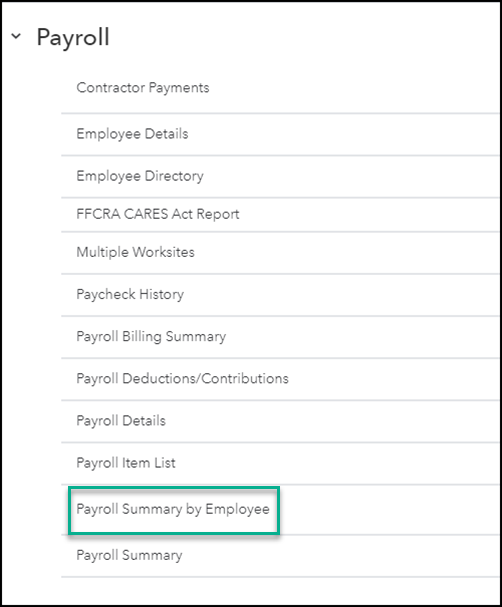Create a payroll summary report
by Intuit•142• Updated 2 weeks ago
Learn how to create a payroll summary report to see what you've paid out in your QuickBooks Payroll.
If you want a quick view of your payroll totals, including employee taxes and contributions, you can run a Payroll Summary report for any date range, or group of employees in QuickBooks.
| Note: Not sure which payroll service you have? Here's how to find your payroll service. |
Create a payroll summary report
The payroll summary report gives you the total payroll wages, taxes, deductions, and contributions. Here's how to run a payroll summary report.
Note that the dates in this report are by paycheck dates only, not pay period dates.
Create a payroll summary report by employee
Run a payroll summary by employee if you need to view the payroll wages, taxes, deductions, and contributions totaled by employees.
More like this
- Run payroll reportsby QuickBooks
- Customize reports and create custom summary reportsby QuickBooks
- Create prevailing wages and certified payroll reports in QuickBooks Desktop Payrollby QuickBooks
- Customize company and financial reportsby QuickBooks