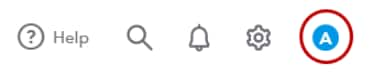Add, edit, and remove authorized users
by Intuit•62• Updated 1 week ago
Learn how to manage authorized users in QuickBooks Online Payroll and your QuickBooks account (CAMPS).
Authorized users can access and change info in your payroll and QuickBooks account. They can also contact our experts for help with your account.
You can add as many authorized users as you want to your account.
Add an authorized user
Delete or remove an authorized user
Update your user ID and contact info
More like this
- Manage User Levels in Your Accountby QuickBooks
- About Authorized Applicationsby QuickBooks
- Set up enhanced security in Gmail for QuickBooks Desktopby QuickBooks
- Resolve issues with My Account loginby QuickBooks