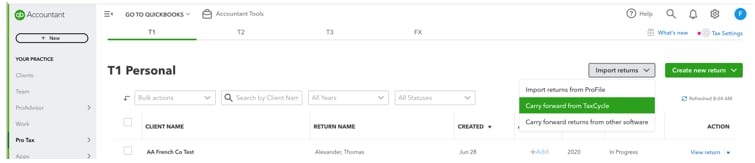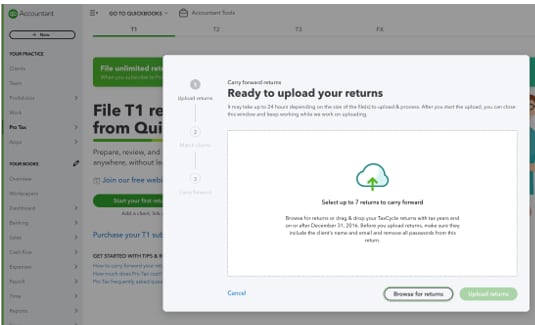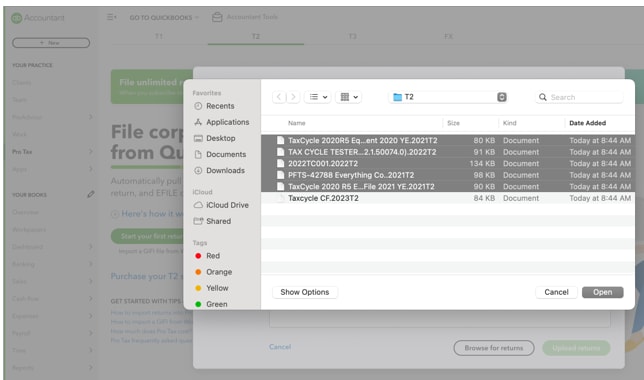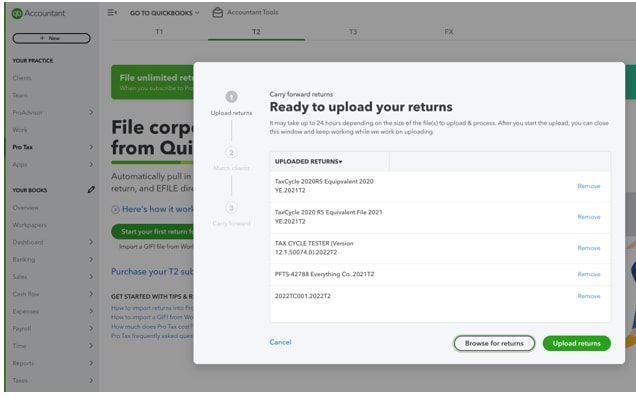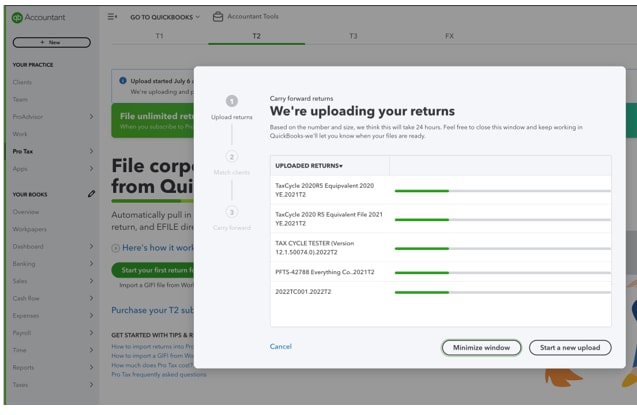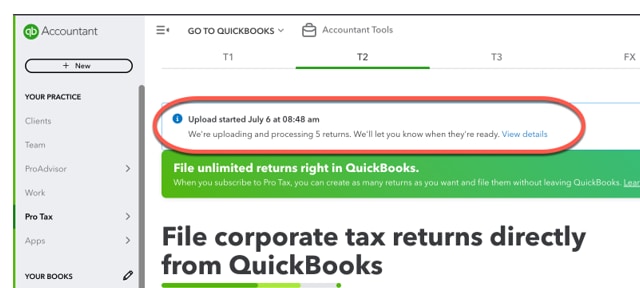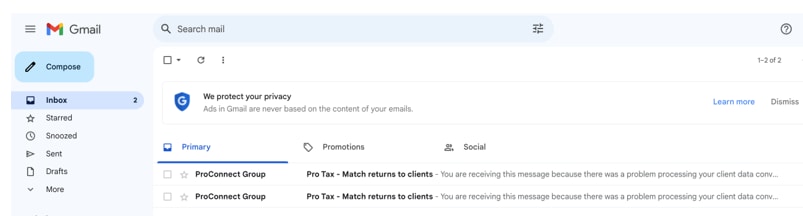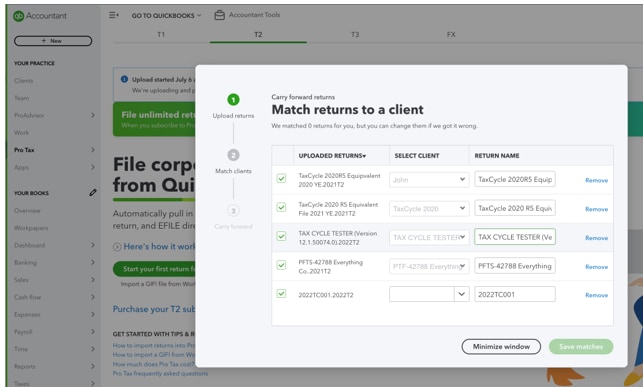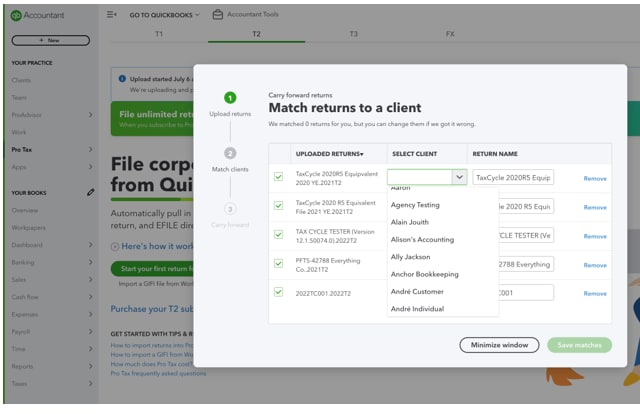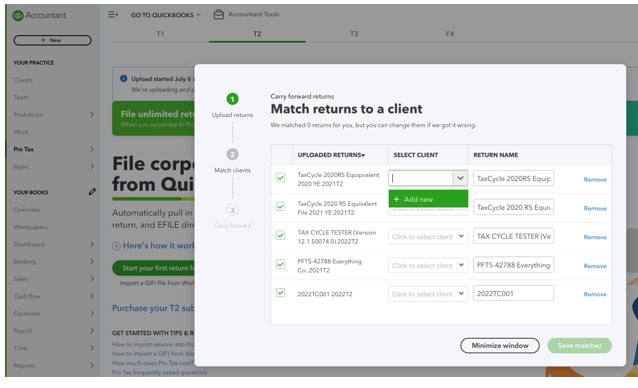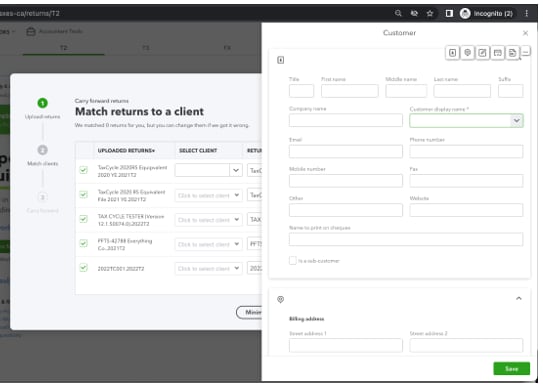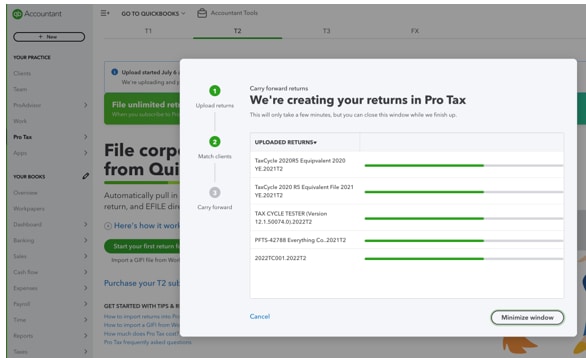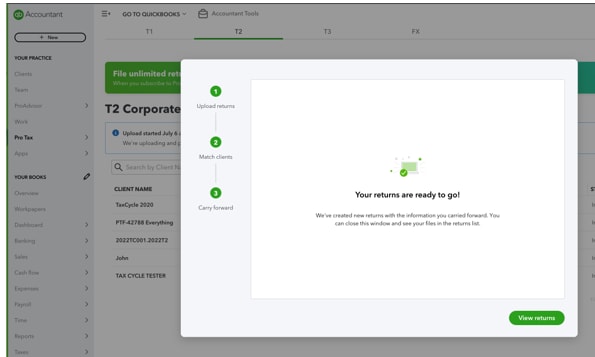Report des déclarations T1 et T2 de TaxCycle à Pro Tax
by Intuit• Dernière mise à jour : 17 janvier 2024
Les utilisateurs de QuickBooks en ligne Comptable Pro Tax peuvent maintenant reporter les déclarations T1 et T2 de TaxCycle à Pro Tax. En quelques étapes faciles, les utilisateurs peuvent importer des données, mapper des clients et commencer des déclarations de revenus dans Pro Tax.
Dans cet article, vous apprendrez comment :
- Savoir ce qu’il faut faire avant de commencer
- Reporter les déclarations
- Utiliser la correspondance automatique Pro Tax
- Utiliser l’appariement manuel Pro Tax
- Ajouter un client
- Abonnez-vous à Pro Tax
Avant de commencer :
Notez que les utilisateurs peuvent reporter un maximum de 200 déclarations par session.
Assurez-vous de ce qui suit avant de reporter toute :Déclarations T2 :
- l’année d’imposition se termine le 31 décembre 2016 ou après.
- inclure le nom et l’adresse courriel du client avant le téléversement.
- supprimer tous les mots de passe de la déclaration de revenus avant de la téléverser.
Assurez-vous de ce qui suit avant de reporter toute :Déclarations T1 :
- La fin de l’année d’imposition est 2018
- inclure le nom et l’adresse courriel du client avant le téléversement.
- supprimer tous les mots de passe de la déclaration de revenus avant de la téléverser.
Reporter les déclarations
1. Ouvrez une session dans l’entreprise QuickBooks en ligne Comptable.
2. Sélectionnez l’option Pro Tax à partir du menu de gauche.
À partir d’un nouveau compte Sélectionnez le Reporter les déclarations (de TaxCycle) bouton :
À partir d’un compte existant Sélectionner Importer des déclarations, puis sélectionnez Reporter de TaxCycle :
Le Reporter les déclarations s’affiche :
3. Sélectionnez le Parcourir les déclarations bouton. La fenêtre Explorer s’affiche.
4. Naviguez jusqu’au dossier contenant les déclarations à reporter. Sélectionnez les déclarations à reporter et sélectionnez OK bouton :
Sinon, ouvrez TaxCycle et glissez-déposez les déclarations à reporter dans le dossier Reporter les déclarations dans QuickBooks.
Une liste des déclarations s’affiche après les sélections, ainsi qu’un délai approximatif pour les téléverser et les traiter :
5. Sélectionnez le Téléverser les déclarations bouton. Le processus de téléversement commence :
Chaque déclaration affiche une barre verte indiquant la progression du téléversement individuel. Les délais de téléversement varient en fonction de la taille du fichier.
6. Vous pouvez choisir de Minimiser la fenêtre et effectuez d’autres tâches avec Pro Tax. Si vous voulez récupérer la fenêtre de téléversement, sélectionnez Afficher les détails :
Note : Vous pouvez annuler les téléversements à tout moment en utilisant le Annuler le téléversement bouton.
Vous recevrez également des courriels vous informant de l’état de vos téléversements :
Utiliser la correspondance automatique Pro Tax
L’écran « appariement » de Pro Tax s’affiche lorsque les téléversements sont terminés.
Pro Tax appariera automatiquement les déclarations :
Vérifiez les correspondances et enregistrez-les si elles sont exactes.
Utiliser l’appariement manuel Pro Tax
Les utilisateurs peuvent également choisir d’« apparier manuellement » les déclarations une fois les téléversements terminés.
Sélectionnez le nom du client associé à la déclaration produite :
Sélectionner Enregistrer les appariements pour enregistrer manuellement les déclarations appariées, si elles sont exactes.
Ajouter un client
Il faut ajouter un client s’il ne se trouve pas déjà dans QuickBooks.
1. Sélectionnez le Nouveau + Option. Fournissez le nom et l’adresse courriel du client lorsque vous y êtes invité :
2. Dans le Client fenêtre, remplissez le Nom du client à afficher, Tous les autres champs sont facultatifs.
Note : Cet écran défile et vous pouvez ajouter des renseignements supplémentaires concernant votre client :
3. Sélectionnez Enregistrer les appariements une fois les clients sélectionnés.
Les utilisateurs peuvent réduire l’écran de report et effectuer d’autres tâches en sélectionnant l’icône Minimiser la fenêtre sur le bouton Reporter les déclarations écran :
Un écran de félicitations s’affiche lorsque les déclarations ont été reportées et sont prêtes à être utilisées :
Abonnez-vous à Pro Tax
Les utilisateurs qui ne sont pas abonnés à Pro Tax ou qui n’ont pas entré les détails de facturation peuvent être invités à s’abonner.
Sélectionnez le .Abonnez-vous à Pro Tax QuickBooks et suivez les instructions d’inscription pour vous abonner.
Connectez-vous maintenant pour une aide personnalisée
Consultez les articles personnalisés pour votre produit et rejoignez notre vaste communauté d'utilisateurs QuickBooks.
Sur le même sujet