Intégrer FreshBooks et QuickBooks en ligne avec OneSaas
by Intuit• Dernière mise à jour : 17 juin 2024
Apprenez comment intégrer FreshBooks et QuickBooks en ligne.
Connexion
Commencez par connecter vos applications à QuickBooks Connector. Si vous n’avez pas encore connecté vos applications, vous pouvez suivre nos guides d’intégration FreshBooks et QuickBooks en ligne. Sélectionnez Gérer pour aller de l’avant.
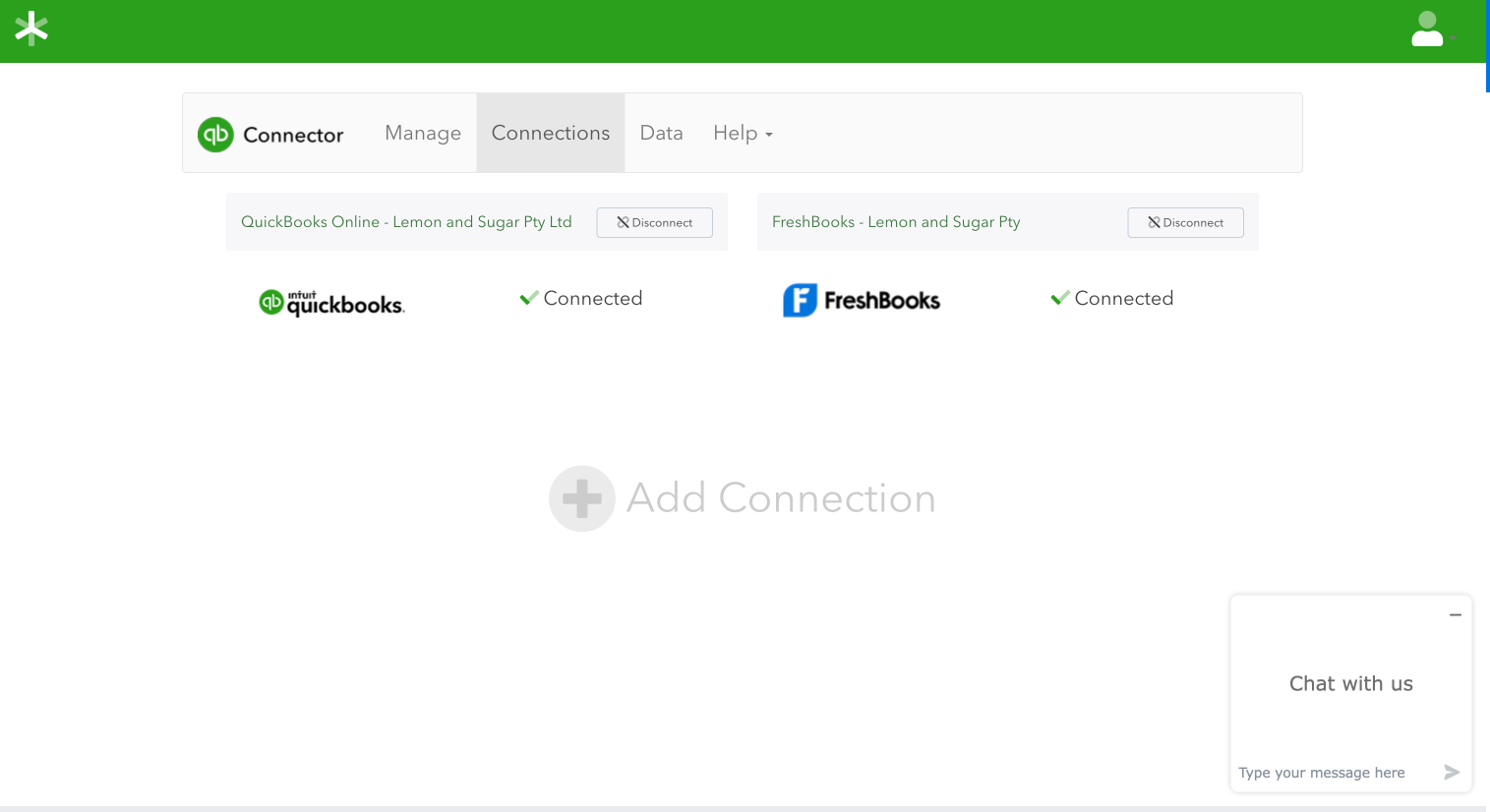
Configuration
Le processus de configuration décrit ci-dessous concerne une intégration standard entre FreshBooks et QuickBooks en ligne. Si vous connectez également une troisième application, vous devrez la configurer au fur et à mesure du processus de configuration.
Des flux de travaux vous seront présentés, qui sont tous facultatifs. Dans ce guide, ces flux de travaux seront sélectionnés pour démontrer toutes les capacités du processus de configuration.
- Factures de FreshBooks à envoyer à QuickBooks en ligne
- Dépenses de FreshBooks à envoyer à QuickBooks en ligne

- Commencez le processus de configuration en sélectionnant le premier flux de travaux pour synchroniser les factures FreshBooks avec QuickBooks en ligne.
Une fois que vous aurez sélectionné la première option pour créer des factures dans QuickBooks en ligne, vous serez invité à :- sélectionner les états des factures FreshBooks à partir desquels l’application récupérera les ventes à synchroniser avec votre système comptable (selon la nature de votre entreprise, vous voudrez peut-être également synchroniser les factures En attente ou Paiement automatique).
- Sélectionner la façon dont les factures FreshBooks apparaîtront dans votre système comptable. Dans le cas de QuickBooks en ligne, choisissez si vous voulez que vos factures FreshBooks soient envoyées à QuickBooks en ligne en tant que factures de vente ou reçus de vente. Sélectionnez l’option appropriée pour votre entreprise.
- Sélectionnez Options avancées pour voir les paramètres avancés.
- Préfixe du numéro de facture - Le préfixe que vous saisissez ici est ajouté à toutes les factures récupérées de votre compte FreshBooks. Par exemple, si vous avez la facture 1234 dans FreshBooks et que vous ajoutez le préfixe FB dans la configuration, votre facture sera récupérée dans QuickBooks Connector avec le numéro de commande FB1234 et envoyée à QuickBooks en ligne en conséquence.
- Attribuer à une classe/Attribuer à un lieu - Ces deux options vous permettent de choisir une classe ou un lieu par défaut dans votre système QuickBooks en ligne. Il s’agit d’une option unique à QuickBooks en ligne, et seulement si vous avez configuré des classes ou des lieux dans votre fichier d’entreprise QuickBooks.
- Client initial/Organisation du client/Client de vente en ligne générique - La plupart des systèmes comptables exigent qu’un dossier de client soit spécifié lors de la création d’une facture de vente. Cette option particulière vous permet de choisir la nature du dossier de client qui est créé. L’option par défaut est Client d’origine, toutefois, si vos clients FreshBooks précisent un nom d’entreprise que vous préférez voir dans votre système comptable, vous pouvez choisir l’option Organisation du client. Par ailleurs, si vous ne voulez pas créer de dossiers de clients dans votre système comptable, vous pouvez sélectionner l’option Client de vente en ligne générique. Cela signifie que toutes les ventes seront synchronisées avec votre système comptable par rapport à un dossier de client FreshBooks générique. Vous pouvez en savoir plus sur la façon dont cela fonctionne ici.
- Numéros de facture automatiques - Cette option vous permet d’ignorer complètement le numéro de facture FreshBooks et d’utiliser la convention de numérotation séquentielle dans votre système comptable. Note : Pour générer des numéros de facture dans QuickBooks, l’option Numéros d’opérations personnalisés dans les paramètres Ventes doit être désactivée.
- Produit de rabais- Assurez-vous que tous les postes de rabais qui ne sont pas attribués à un produit de rabais spécifique sont attribués au produit de rabais par défaut sélectionné ici. Vous pouvez sélectionner le vôtre dans le menu déroulant ou utiliser la valeur par défaut déjà sélectionnée.
- Produit d’arrondissement - Sélectionnez le produit préféré à utiliser lors de l’envoi des écarts d’arrondissement en tant que poste. Apprenez comment fonctionnent les produits spéciaux.
- Report de la date d’échéance - Un type de date d’échéance sera attribué si les opérations n’ont pas de date d’échéance. Cet élément est calculé en fonction de la date de l’opération, du report de la date d’échéance et du type. S’il n’est pas défini, la date de l’opération est utilisée comme date d’échéance.
- Autoriser les paiements par carte de crédit - Sélectionnez cette option si vous voulez autoriser les paiements par carte de crédit pour les opérations.
- Appariez les produits FreshBooks avec QuickBooks en ligne. Pour que les ventes s’intègrent correctement à votre système comptable, vous devez configurer tous vos articles FreshBooks avec des noms d’articles uniques.
Note : Avec les intégrations de QuickBooks en ligne, nous avons deux options d’appariement de produits :- Nom : Nous faisons correspondre lechamp UGS du produit de FreshBooks auchamp NOM du produit dans QuickBooks en ligne.
- UGS : Nous faisons correspondre leChamp UGS du produit de FreshBooks au Champ UGS du produit dans QuickBooks en ligne.
- Si vous voulez que QuickBooks Connector crée de nouveaux articles dans QuickBooks en ligne, vous pouvez activer cette option. Dans la section de configuration des paramètres des articles, vous devrez sélectionner les comptes de revenus et de dépenses à utiliser pour vos articles en stock et hors stock des menus déroulants Utiliser le compte de revenus et Utiliser le compte de dépenses. En savoir plus sur l’intégration des articles.
- Mapper les codes de taxe : Ici, pour chaque taxe créée/définie dans votre logiciel FreshBooks, vous devez sélectionner le code de taxe correspondant dans QuickBooks en ligne. Apprenez à configurer la taxe avec QuickBooks Connector.
- Les paramètres de configuration du paiement vous permettront de choisir si vous voulez que les données de paiement de FreshBooks soient enregistrées et liées à vos ventes dans Quickbooks en ligne. Si vous voulez mapper différents modes de paiement à différents comptes de compensation, vous pouvez le faire en sélectionnant le lien Options avancées. Ensuite, sélectionnez Enregistrer.
Note : Si vous ne savez pas quels comptes de compensation utiliser, consultez votre comptable. - La prochaine option de flux de travaux permettra à QuickBooks Connector de récupérer toutes vos dépenses FreshBooks et les créer sous forme de factures à payer dans QuickBooks en ligne. Comme pour les paramètres de facturation, vous pouvez attribuer des jours de report de la date d’échéance et attribuer les dépenses à la classe et au lieu sous vos Paramètres de dépenses.
- Sélectionnez Options avancées pour vous permettre d’ajouter un Préfixe du numéro d’achat.
- Mapper les codes de taxe pour vos dépenses. Ici, pour chaque taxe créée/définie dans FreshBooks, vous devez sélectionner le code de taxe correspondant dans QuickBooks en ligne. Apprenez à configurer la taxe avec QuickBooks Connector.
- Vous devrez également mapper vos catégories de dépenses FreshBooks aux comptes de dépenses correspondants dans QuickBooks en ligne.
- Si vous voulez que QuickBooks Connector crée de nouveaux articles dans QuickBooks en ligne, vous pouvez activer cette option. Dans la section de configuration des paramètres des articles, sélectionnez les comptes de revenus et les comptes de dépenses à utiliser pour vos articles en stock et hors stock des menus déroulants Utiliser le compte de revenus et Utiliser le compte de dépenses respectivement. En savoir plus sur l’intégration des articles. Sélectionnez ensuite Enregistrer.
Synchronisation
Une fois que vous avez terminé la configuration de votre intégration, vous pouvez procéder à la configuration de vos paramètres de synchronisation.
Le paramètre Date de début de l’intégration spécifie un filtre par rapport à votre date de facture FreshBooks. Cela signifie que les factures datées avant la date spécifiée ne seront pas synchronisées. Une fois que vous avez accepté l’utilisateur de QuickBooks Connector modalités et conditions, vous pouvez activer la synchronisation horaire automatisée.
You must sign in to vote.
Connectez-vous maintenant pour une aide personnalisée
Consultez les articles personnalisés pour votre produit et rejoignez notre vaste communauté d'utilisateurs QuickBooks.
Sur le même sujet