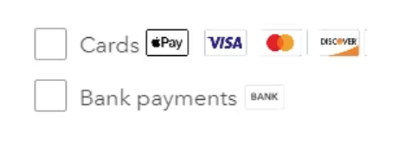Créer et envoyer plusieurs reçus de vente dans QuickBooks en ligne Avancé
by Intuit• Dernière mise à jour : 30 janvier 2024
Vous pouvez consulter notre article d’aide connexe au besoincréer et envoyer des reçus de vente uniques dans QuickBooks en ligne, Vous pouvez également créer un nouveau reçu de vente,
Avec QuickBooks en ligne Avancé, vous pouvez créer et envoyer plusieurs reçus de vente en même temps. Vous pouvez travailler sur plusieurs reçus de vente à la fois dans une seule fenêtre, puis envoyer tous vos reçus de vente en un seul clic.
Dans cet article, vous apprendrez comment faire ce qui suit :
- Créer plusieurs reçus de vente à la fois
- Ajouter des lignes ou des champs supplémentaires
- Ajouter ou supprimer des colonnes
- Taux de taxe
- Ajouter des options de paiement
- Envoyer le même reçu de vente ou un reçu semblable à plusieurs clients
Créer plusieurs reçus de vente à la fois
- Sélectionner + Nouveau, puis sélectionnez Opérations groupées,
- Sélectionner Reçus de vente de la Sélectionnez un type d’opératione ▼ menu déroulant.
- Sélectionnez l’un des champs de la ligne 1 pour commencer et saisissez les renseignements dans les champs. Il s’agit de votre premier reçu de vente : « Reçu de vente nº ». se remplit automatiquement en fonction de la séquence existante.
- Sélectionnez la ligne suivante pour ajouter un nouveau reçu de vente.
- Remplissez les champs et saisissez autant de reçus de vente que nécessaire sur des lignes distinctes.
- Sélectionner Enregistrer lorsque vous aurez terminé.
Note : Pour supprimer un reçu de vente de votre lot, sélectionnez n’importe quel champ sur une ligne de reçu de vente. Sélectionnez ensuite le Menu (trois points verticaux) et Supprimer le reçu de vente,
Ajouter des lignes ou des champs supplémentaires
Placez votre curseur sur Produit/service, puis sélectionnez l’icône (+) icône.
Vous pouvez également sélectionner le Menu (trois points verticaux), puis sélectionnez Nouveau poste,
Ajouter ou supprimer des colonnes
Sélectionnez le .Options ⚙, puis cochez les cases des colonnes que vous voulez ajouter ou supprimer.
Remarque : certains champs ne sont pas encore disponibles pour l’ajout, tels que la règle de prix ou la fonction multidevise.
Taux de taxe
Lorsque vous saisissez les détails du taux de taxe, le Comprise/Non comprise L’option doit être sélectionnée dans le Affichage des montants au niveau de l’opération.
Remarque : Une fois que Taux de taxe est sélectionné, vous ne pourrez pas modifier le Comprise/Non comprise paramètre pour cette opération.
Si les colonnes de taxe de vente ne sont pas visibles sur le Opérations groupées ,vérifiez qu’elles sont sélectionnées dans la Options ⚙ doit être affiché et assurez-vous que la taxe de vente a été activée dans votre entreprise.
Ajouter des options de paiement aux reçus de vente
Après vous vous inscrire à Paiements QuickBooks, QuickBooks ajoute des options de paiement aux reçus de vente.
Chaque fois que vous créez un nouveau reçu de vente, naviguez vers la Paiements en ligne en haut de l’écran et cochez la case correspondant aux options de paiement que vous voulez offrir à vos clients.
Remarque : Si la configuration du paiement n’est pas complète ,configurer votre profil de paiements afin que vous puissiez être payé en ligne.
Envoyer le même reçu de vente ou un reçu semblable à plusieurs clients
- Sélectionner + Nouveau, puis Opérations groupées,
- Créez le reçu de vente à dupliquer.
- Sélectionnez n’importe quel champ du reçu de vente que vous voulez envoyer à plusieurs clients.
- Sélectionnez le .Menu (trois points verticaux).
- Sélectionner Reçu de vente en double pour plusieurs clients,
- Sélectionnez les clients auxquels vous voulez envoyer le reçu de vente dans la fenêtre.
- Sélectionnez Suivant. Les reçus de vente de chaque client s’affichent sous forme de lignes dans le Opérations groupées fenêtre. Vous pouvez les modifier individuellement au besoin.
- Sélectionner Enregistrer ou Enregistrer et envoyer lorsque vous aurez terminé.
Remarque : La duplication d’un reçu de vente copie tout, y compris les postes. Toutefois, si vous avez déjà configuré des modalités ou des préférences fiscales propres au client, QuickBooks les applique au reçu de vente pour ce client.
Connectez-vous maintenant pour une aide personnalisée
Consultez les articles personnalisés pour votre produit et rejoignez notre vaste communauté d'utilisateurs QuickBooks.
Sur le même sujet
- Voyez comment les fonctions et les données diffèrent entre QuickBooks Desktop et QuickBooks en lignede QuickBooks
- Supprimer une facture à payer dans QuickBooks en lignede QuickBooks
- Formulaires et annexes Pro Tax disponibles dans le module T3de QuickBooks
- Dans quelle mesure les services bancaires en ligne de QuickBooks sont-ils sécurisés?de QuickBooks
- Faire le suivi des factures en fonction de leur état d’approbation dans QuickBooks en ligne Avancéde QuickBooks