Cet article explique comment créer des graphiques pour mesurer les performances de votre entreprise dans QuickBooks Expert-Comptable.
Chaque entreprise utilise des indicateurs uniques pour l'analyse de ses performances.
Créez des graphiques personnalisés pour suivre vos activités. Vous pouvez sélectionner les indicateurs et les données à inclure dans le graphique, par exemple les produits, les services et les sites. Certains graphiques permettent de comparer vos résultats avec ceux des autres entreprises du secteur.
Voici comment gérer les graphiques personnalisés : Note : vous devez être un utilisateur d'administrateur pour pouvoir utiliser cette fonctionnalité.
Étape 1 : Consulter vos graphiques dans le centre Performances
Tous vos graphiques sont rassemblés dans le centre Performances. Pour afficher cette page :
- Cliquez sur Rapports (Accès direct).
- Cliquez sur l'onglet Centre Performances.
Lors de votre première visite, vous verrez que QuickBooks aura déjà préparé quelques graphiques pour vous. Vous pouvez les personnaliser selon vos besoins.
Étape 2 : Créer un graphique
Vous pouvez créer jusqu'à 25 graphiques à partir des indicateurs suivants :
- Charges
- Chiffre d'affaires
- Marge brute
- Marge nette
- Compte clients
- Comptes fournisseurs
- Coût des produits vendus
- Flux de trésorerie
- Ratio du fonds de roulement
- Ratio de liquidité
Créer un graphique rapide
Vous souhaitez créer un graphique pour un indicateur comme le chiffre d'affaires ou les charges par période ? Cliquez sur Ajout instantané de graphiques et sélectionnez un indicateur dans la liste. Le graphique apparaîtra alors sur votre tableau de bord.
- Pour modifier la période (indiquée sous le titre du graphique), cliquez dessus, puis sélectionnez l'option de votre choix dans la liste déroulante.
- Pour obtenir des données plus détaillées, cliquez sur la problèmes verticaux
 puis Modifier le widget. Vous pouvez regrouper les données par catégories, appliquer des filtres ou comparer les résultats avec une période précédente. Pour savoir comment créer un graphique, suivez les étapes décrites ci-dessous.
puis Modifier le widget. Vous pouvez regrouper les données par catégories, appliquer des filtres ou comparer les résultats avec une période précédente. Pour savoir comment créer un graphique, suivez les étapes décrites ci-dessous.
Créer un graphique personnalisé
- Cliquez sur +Ajouter un graphique.
- Sélectionnez la mesure à suivre par ce graphique, puis cliquez sur Continuer.
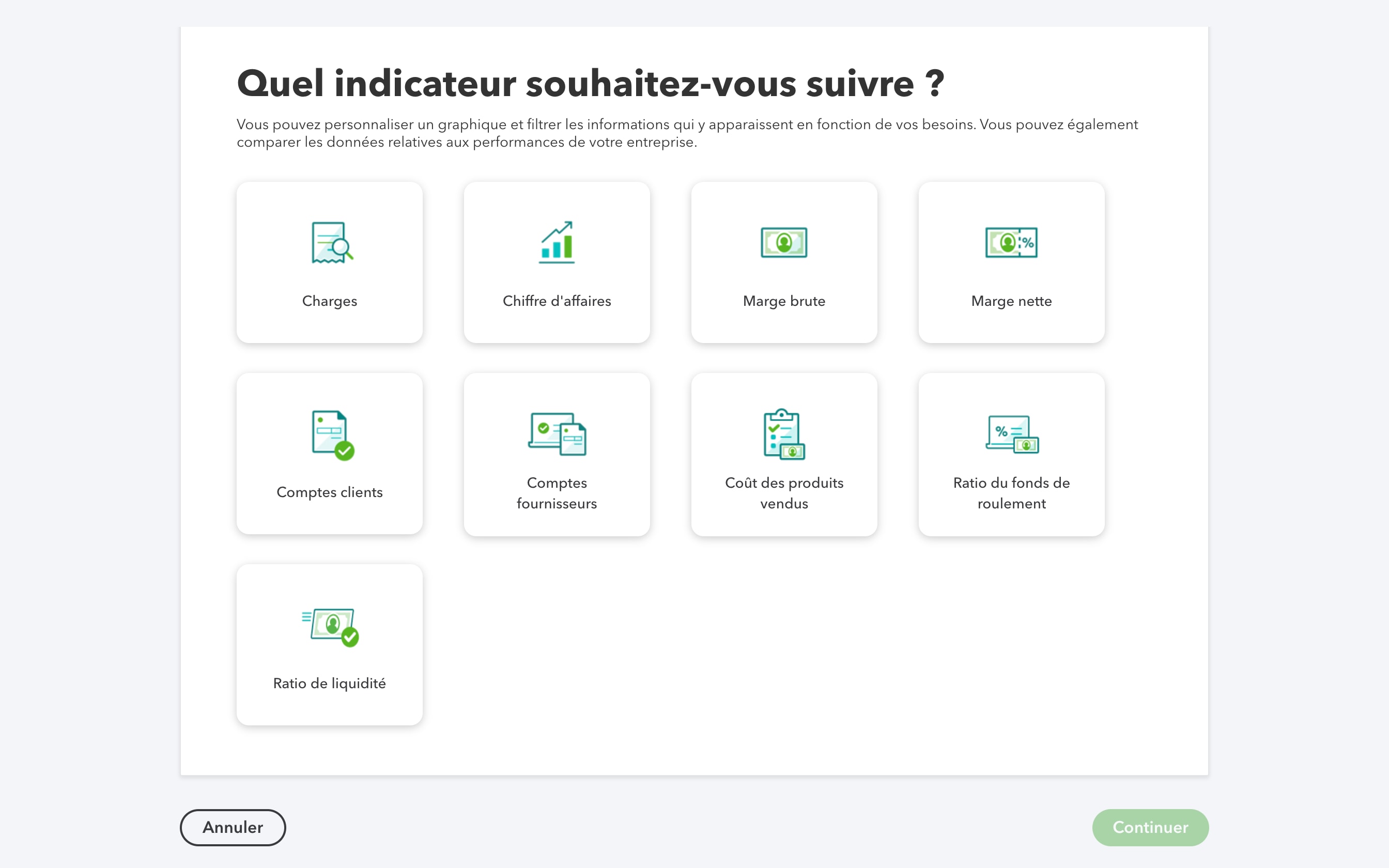
À côté de la fenêtre de personnalisation, vous pouvez voir en temps réel à quoi ressemblera votre graphique. - Donnez un nom à votre graphique.
- Sélectionnez un type de graphique, comme Ligne de tendance, Barres verticales ou Graphique circulaire. Ces options peuvent varier en fonction de l'indicateur.
- Sélectionnez la période de votre choix dans la liste déroulante correspondante.
- Dans la liste déroulante Regrouper par, vous pouvez choisir de regrouper vos données par classes, fournisseurs, sites, etc. Dans le champ (choix multiple), vous pouvez sélectionner plusieurs éléments de la catégorie suivie. Ce champ est uniquement disponible pour les graphiques à barres ou à lignes.
- Si vous voulez afficher uniquement les données d'une catégorie en particulier, sélectionnez cette dernière dans la liste déroulante sous Filtrer par. Ensuite, utilisez le champ (choix multiple) pour affiner votre sélection.
Conseil : Le champ Regrouper par définit le type de données à suivre. La section Filtrer vous permet de sélectionner précisément les données à inclure. Par exemple : vous souhaitez suivre des données associées à certaines classes ou certains sites. - Pour comparer les résultats de plusieurs périodes, cliquez sur Comparer. Sélectionnez Période précédente ou Même période de l'année précédente. Certains graphiques permettent de comparer les données à un budget ou un objectif.
- Quand vous avez terminé, cliquez sur Ajouter au tableau de bord.
Votre nouveau graphique apparaît désormais dans le centre Performances.