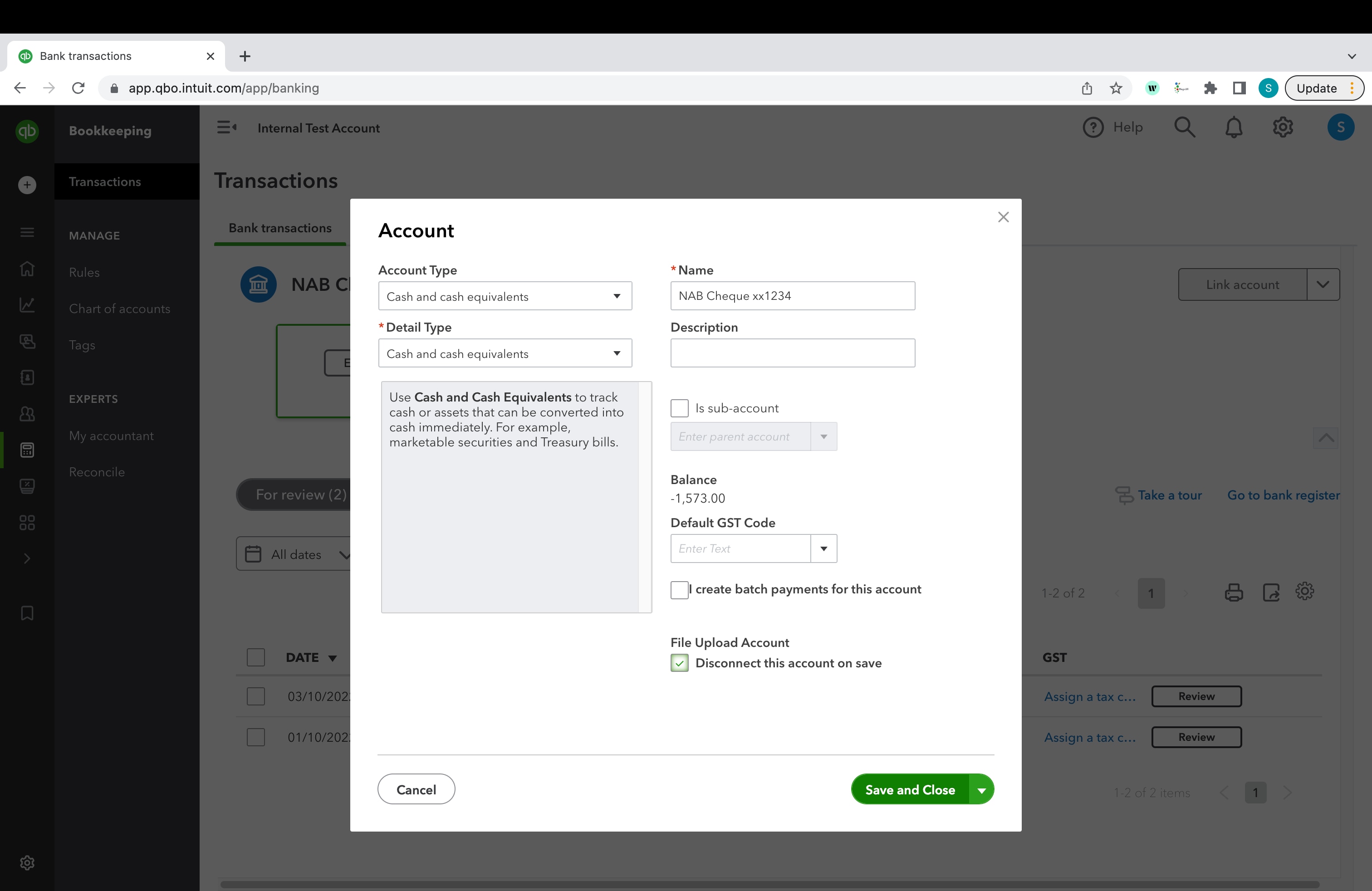Recover from your standard feed outage - St. George Bank
by Intuit• Updated 1 month ago
As you may have seen on our page, Financial Institutions that support QuickBooks Online, we’ve received confirmation from Westpac Group that they’re no longer supporting the standard feed connection to QuickBooks Online from certain subsidiaries.
Therefore, if your business banking account is with the St. George Bank, you'll experience an error on your standard feed.
| You will need to disconnect your impacted account, and either upgrade to a direct feed or use manual uploads (depending on your account type) to get your transactions into QuickBooks Online. Follow the guides below to move forward with your banking. |
Before you start, note that this doesn’t impact any Westpac customers or subsidiary customers with personal bank accounts.
Move forward with your business banking
We're here to help
If you need additional help or have questions, or you require assistance at any point in this process, our Customer Success team is happy to help.
Sign in to QuickBooks and start a discussion in our QuickBooks Community or join one of our Facebook Groups to connect with other like-minded QuickBooks customers.
Sign in now for personalized help
See articles customized for your product and join our large community of QuickBooks users.
More like this
- Connect to Commonwealth Bank Direct Feedsby QuickBooks•35•Updated September 14, 2023
- Direct bank connections with QuickBooks Online | FAQby QuickBooks•152•Updated May 15, 2024
- Fix issues the first time you reconcile an account in QuickBooks Onlineby QuickBooks•214•Updated 3 weeks ago