Manage Rostering Settings
by Intuit•1• Updated 1 month ago
Learn how to configure your rostering settings in QuickBooks Advanced Payroll.
To access Rostering Settings:
Follow this link to complete the steps in product
- Select Employee Settings.
- Under Business Management, select Rostering.
Below is an explanation of each setting and how it works.
Managers can edit roster templates: This allows restricted users with the "Manage Employee Rosters" permission to create new and/or edit existing and/or apply roster templates to the roster. These users can only undertake these actions for the location(s) and/or employee group(s) assigned to their access. If this setting is not selected, then only full access users can create and apply roster templates.
Managers can edit roster budgets: This allows restricted users with the "Manage Employee Rosters" permission to create and/or edit a budget in the roster. These users can only undertake these actions for the location(s) and/or employee group(s) assigned to their access. If this setting is not selected, then only full access users can set up the roster budget.

Rostering budget warning %: The amount entered here will determine at what percentage the rostered costs need to be highlighted as a warning in the roster. Using the example setting above, ie 70%, the rostered cost will change colour (to an amber warning colour) when the costs for the day or period have exceeded 70%, as follows:

Rostering Budget entry: You can choose to enter the budget amount as a percentage of sales or a fixed amount. Budget amounts are entered on a per day basis.

- Employees can decline shifts that have been assigned to them: Selecting this option means that when rostered shifts are published, employees can choose to decline a shift. If they decline the shift, they will no longer be assigned to the shift and the shift will become an unassigned shift.
- Employees must accept shifts that have been assigned to them: Selecting this option means that when rostered shifts are published, managers are wanting employees to accept the shift in order to explicitly confirm they will be working that shift.
- Default Shift Action: If both the above settings have been selected, the business will need to choose a default action for a shift if it is yet to be actioned (ie either accepted or declined) by the employee.
- Shift Action Cut Off: If either of the top 2 settings are selected, the business will need to determine what time, before the commencement of the shift, the employee must action the shift.
- If only the decline shifts option is selected and the employee has not actioned the shift within the cutoff timeframe, the shift will be classified as accepted.
- If only the accept shifts option is selected and the employee has not actioned the shift within the cutoff timeframe, the shift will be classified as NOT accepted by the employee and so will become an unassigned shift.
- If both the accept and decline shifts option are selected and the employee has not actioned the shift within the cutoff timeframe, the shift will be classified as per the setting configured in 'Default Shift Action'.
- Employee Reminders: This setting will only appear if the accept shifts option is selected. If you choose to send a reminder, you will also be required to state at what time before the shift cut off time you want the reminder sent. Using the above example, the employee reminder will be sent out 9 hours before the commencement of the shift. The reminder will be sent to the employee either by SMS or Email, configured in the employee’s Pay Run Defaults page.

This setting will appear where employee permissions are ONLY set to Employees must accept shifts that have been assigned to them. The purpose of this setting is to configure what you want the system to do if employees do not accept shifts assigned to them within the Shift Action Cut Off setting. This setting excludes bidding shifts, as bidding shift cutoff times are configured separately (as explained further below). The options available are:
- Do nothing: When a shift is not actioned/accepted within the shift action cutoff, the shift will still remain assigned to the employee in the roster, even if the employee doesn't explicitly accept the shift. In summary, nothing will change in regards to who the shift is assigned to.
- Send notifications: When a shift is not actioned/accepted within the shift action cutoff, the shift will still remain assigned to the employee in the roster. Additionally, managers will receive an email notification advising that the shift has not been actioned. In order for managers to receive this notification, they will need to activate the notification option "Email me when an employee that I supervise does not accept a shift before the cutoff time" via the My Notifications screen from the Manage Employees dropdown menu on the Employees homepage.
- Unassign shift and send notifications: When a shift is not actioned/accepted within the shift action cutoff, the shift will no longer be assigned to the employee in the roster. Rather, it will be defined as an unassigned shift and move to the unassigned row in the roster accordingly. Managers will receive an email notification advising that the shift has not been actioned and therefore converted to an unassigned shift. As per above, managers will need to activate the notification option "Email me when an employee that I supervise does not accept a shift before the cutoff time" via the My Notifications screen from the Manage Employees dropdown menu on the Employees homepage to receive the notification. Additionally, employees will receive an email or SMS advising them they are no longer rostered to work the shift as it was not actioned by them before the shift cutoff time.
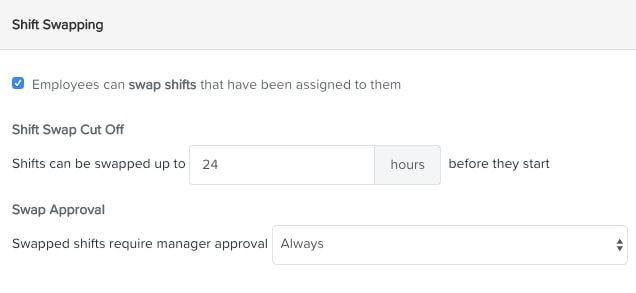
- Employees can swap shifts that have been assigned to them: Selecting this option means that when rostered shifts are published, employees can choose to swap the shift with another employee if they cannot work the shift. Employees will be provided a dropdown list of "recommended" employees that they can swap with.
- Shift swap cut off: If shift swapping is enabled, the business will need to set a timeframe of when the swap must be actioned prior to the commencement of the shift. If the swapped employee does not action the shift prior to this timeframe, the swap will be cancelled and the shift will revert back to the original employee.
- Swap approval: If shift swapping is enabled, the business must decide the level of approval required for swapped shifts. The options are (a) a swapped shift must always be approved by a manager before the swapped employee is assigned the shift in the roster, (b) a swapped shift never needs to be approved by a manager and therefore will automatically be reassigned to the swapped employee in the roster, or (c) the swapped shift will only need to be approved by the manager when the cost of the swapped shift is higher than the original shift. If either option (a) or (c) is selected, please note that the manager will only need to approve the shift AFTER the employee assigned the swap has accepted the swap.
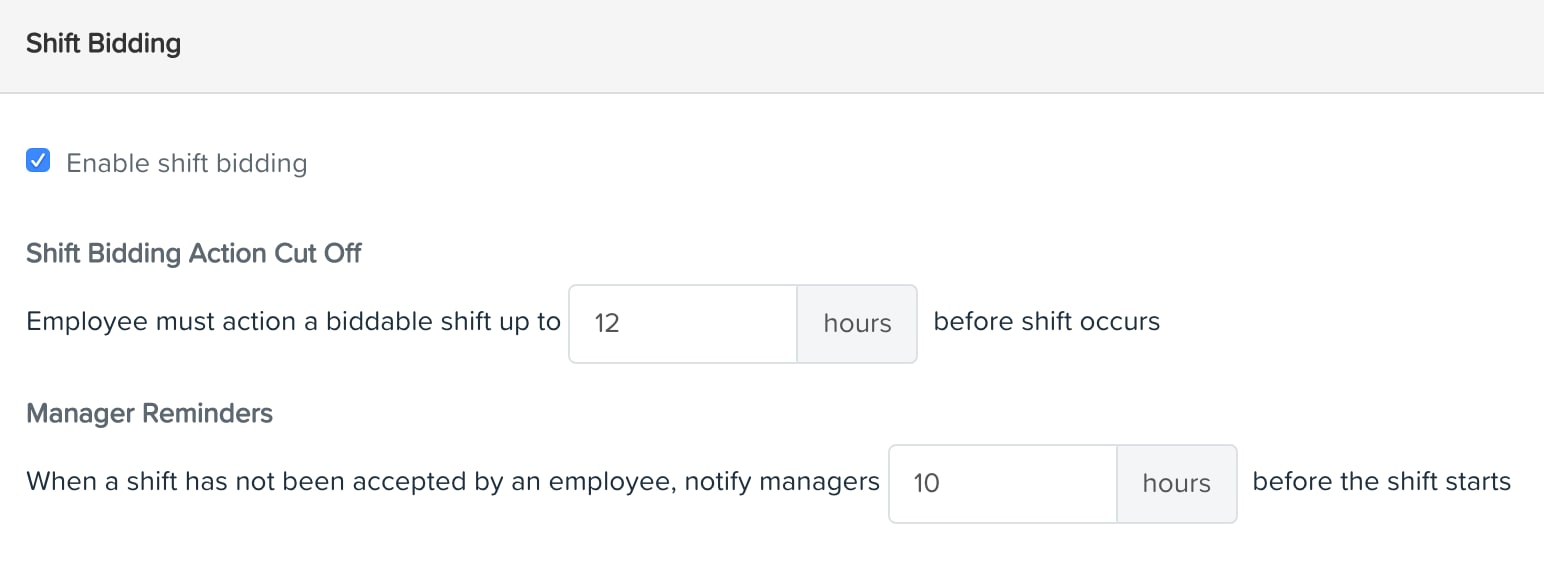
- Enable shift bidding: Selecting this option will then allow users to assign a shift to a group of employees whereby the first employee that accepts the shift will be assigned to that shift in the roster. It basically makes filling unassigned shifts an easier process for managers. This action can only be undertaken by full access users and restricted users with the "Manage Employee Rosters" permission.
- Shift bidding action cutoff: If shift bidding is enabled, you will need to configure a cutoff time whereby employees will no longer be able to action a bidding shift after that time. The shift will no longer be viewable in the employee's portal or WorkZone. If the employee attempts to accept a shift after the cutoff time via the shift notification email link, an error will appear on their screen. The bidding shift will still be displayed in the roster against the bidding employees but will also include a warning icon in the shift tile:

- Shift bidding manager notification: If shift bidding is enabled, the business will need to set a timeframe of when managers should be notified that a bidding shift is yet to be actioned by the employees. For the manager to receive an email notification they will need to select the "Email me when a biddable shift has not been accepted by the notification cutoff time" option in their My Notifications screen from the Manage Employees dropdown menu on the Employees homepage.
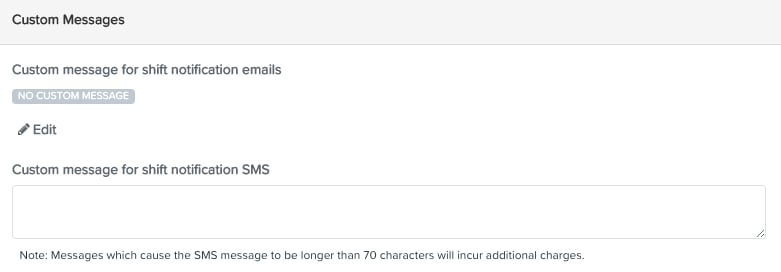
- Custom message for shift notification emails: If you want to include specific content in the notification email sent to employees, you can configure that here. To add custom content, click on "Edit". The following popup will appear:
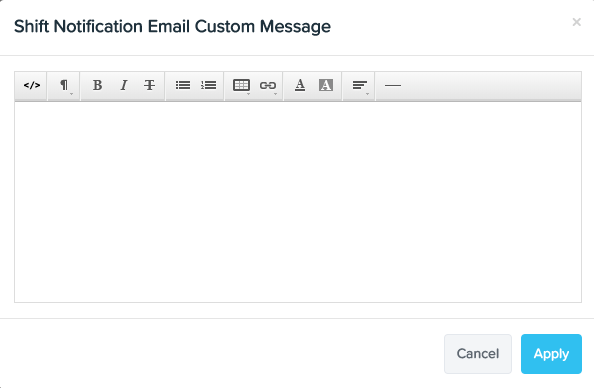
Enter the text and format (if you wish) using the format options in the top bar and then click on "Apply". - Custom message for shift notification SMS notifications: If you want to include specific content in the notification SMS sent to employees, enter the custom text in the box and then click on "Save".
Note: Remember to select Save any time you make any changes to this screen, otherwise your settings will not be updated.
More like this
- Manage Roster Templates in the Employee Rosterby QuickBooks
- Manage Shift Swappingby QuickBooks
- Manage Employee Unavailability using the Employee Rosterby QuickBooks
- Set up a Roster Budgetby QuickBooks