Manage Shift Swapping
by Intuit• Updated 1 month ago
Learn how shift swapping is facilitated in QuickBooks Online Advanced Payroll.
As a manager, you can control the shift swapping process by:
- Knowing who has swapped their shift and to whom
- Approving the shift swap before it is applied to the roster
- Tracking shift swaps over periods of time using the Shift Swapping Report.
Before you start
Ensure that shift swapping is enabled:
Follow this link to complete the steps in product
- Select Payroll Settings.
- Select Rostering under Business Management.
- Tick the box Employees can swap shifts that have been assigned to them.
- Select Save.
Note: Shift swapping is a feature that comes with QuickBooks Online Advanced Payroll only.
Shift swap workflow
- Employee A receives a notification for a new shift that has been assigned to them. They cannot work this shift, so they choose to swap it with another employee. To do this, they go into the relevant shift and select Swap shift from WorkZone, their Employee portal or via email/sms notifications:
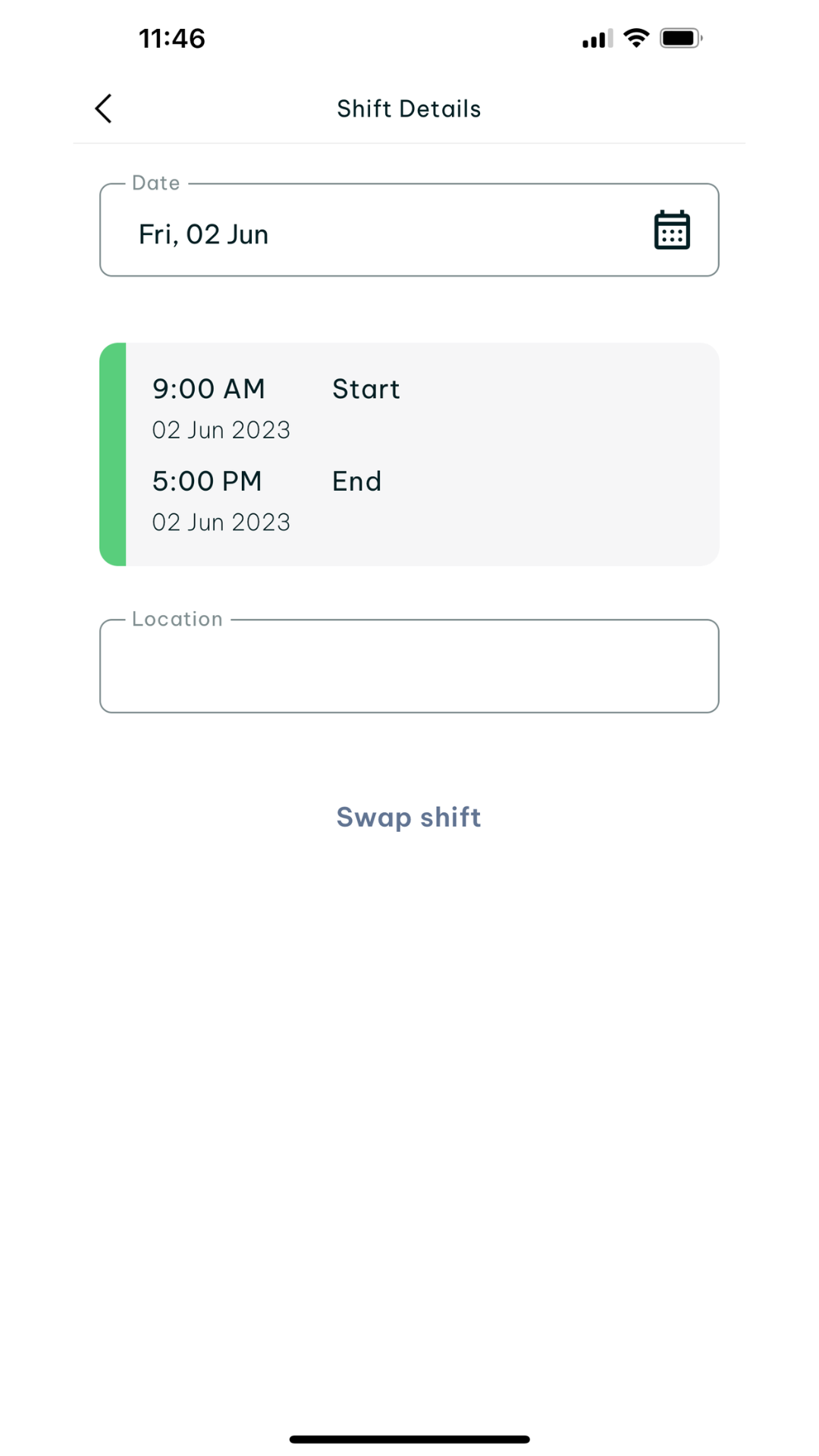
2. The employee then needs to select a recommended employee from a drop down list. Recommended employees are those that:
- can work at the location, ie location assigned in the file
- are able to work, ie not rostered elsewhere, unavailable or on approved leave
- have the work type and/or higher classification (if these have been assigned in the shift)
They can also enter a note.
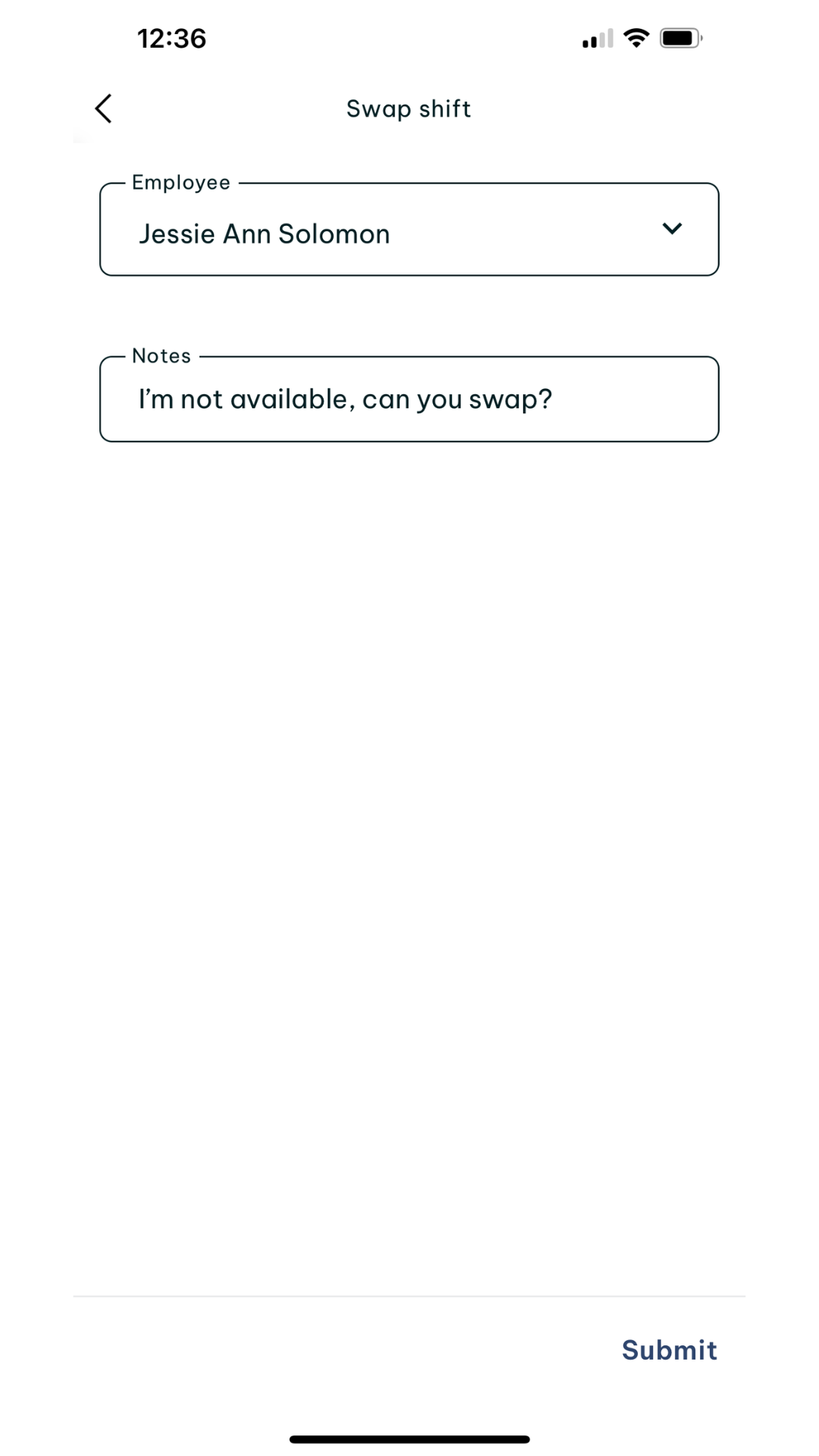
3. Employee B is notified that there is a shift swap that they need to action. The employee logs into the employee dashboard to view the details of the shift:
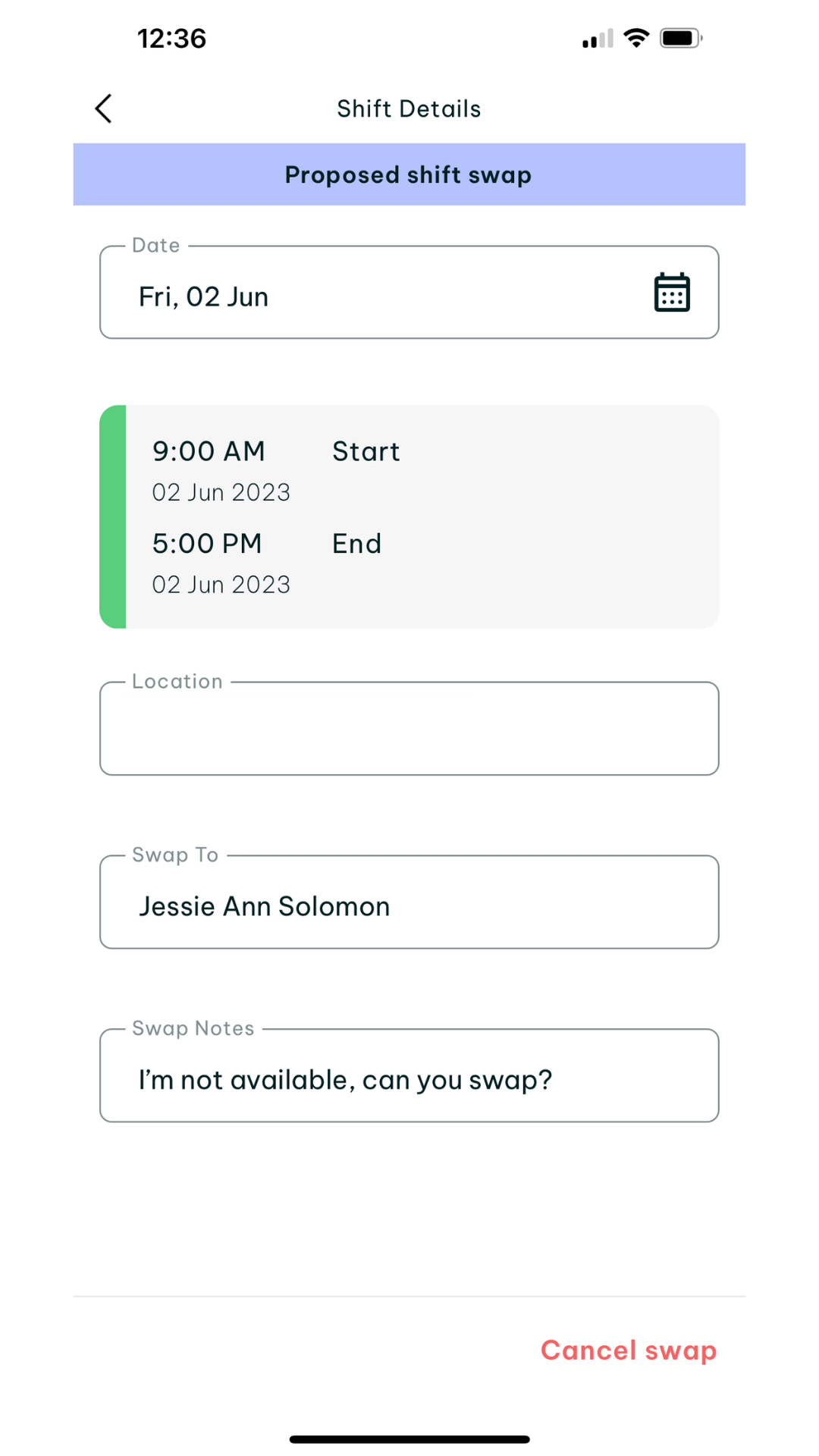
4. Employee B decides to accept the swap. Once they clicks on ‘Accept Swap’, the shift status updates to ‘Proposed Shift Swap’:
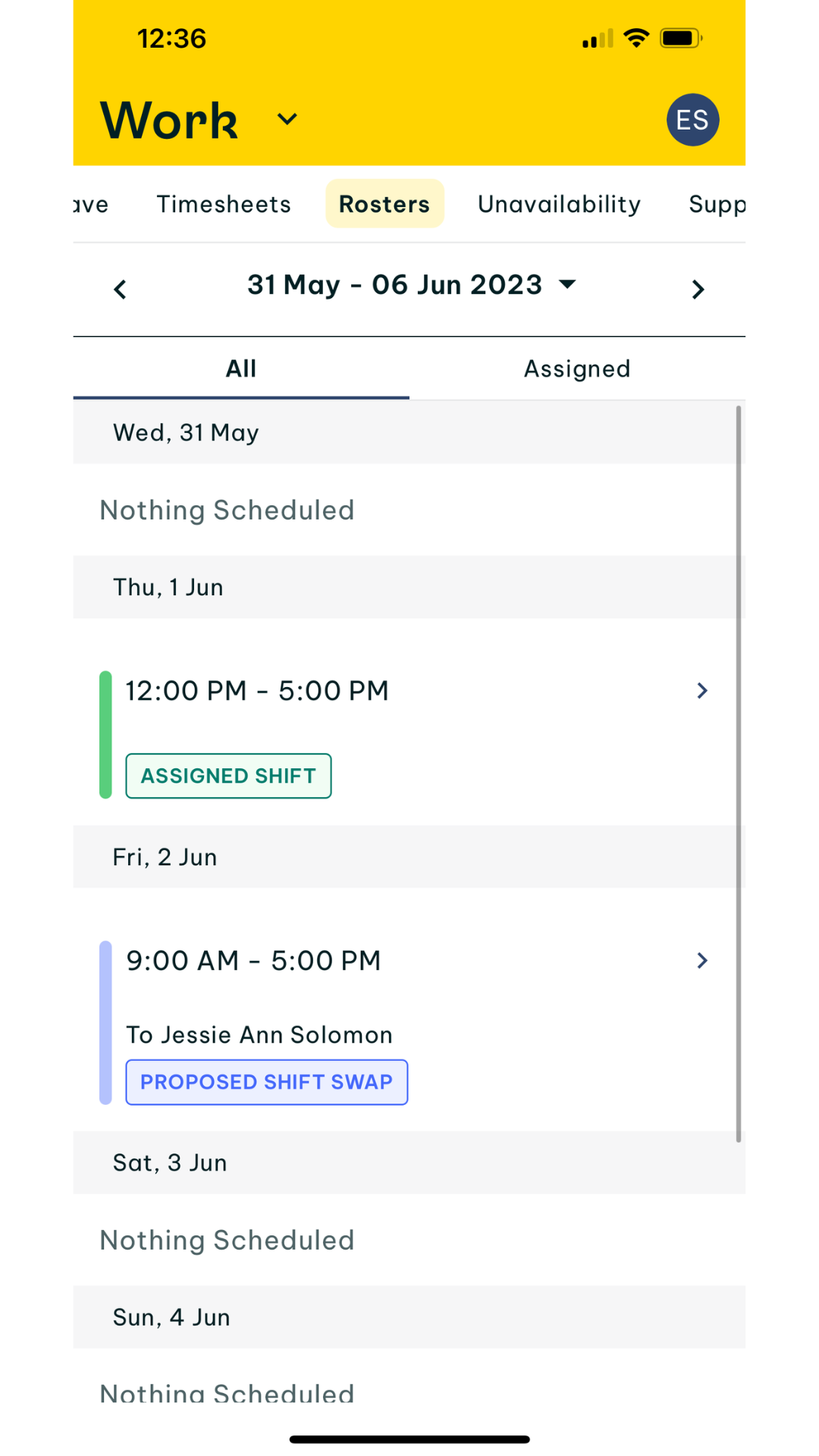
5. Employee A's manager receives a notification of a pending shift swap that requires approval. The manager logs into the roster and clicks on the swap shifts icon to view the details of the swap:
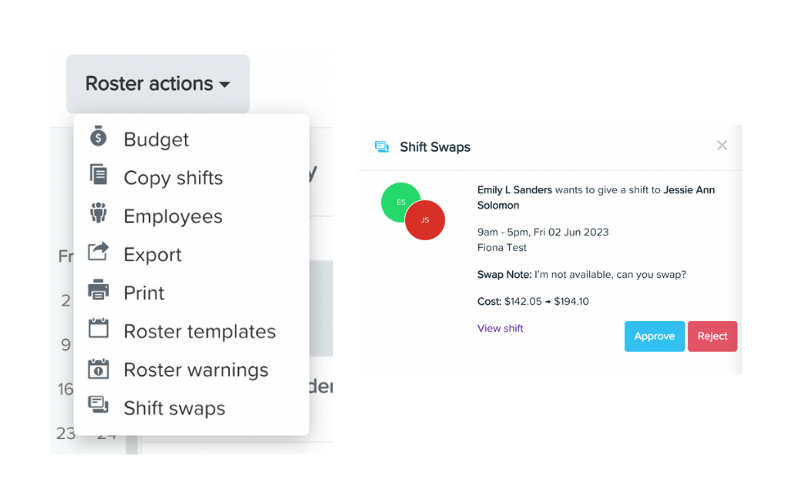
6. The manager reviews the details and is happy to approve the swap. They click on ‘Approve’. Both employee A & B receive a notification confirming the swap has been approved and the shift is automatically reassigned in the roster to employee B.
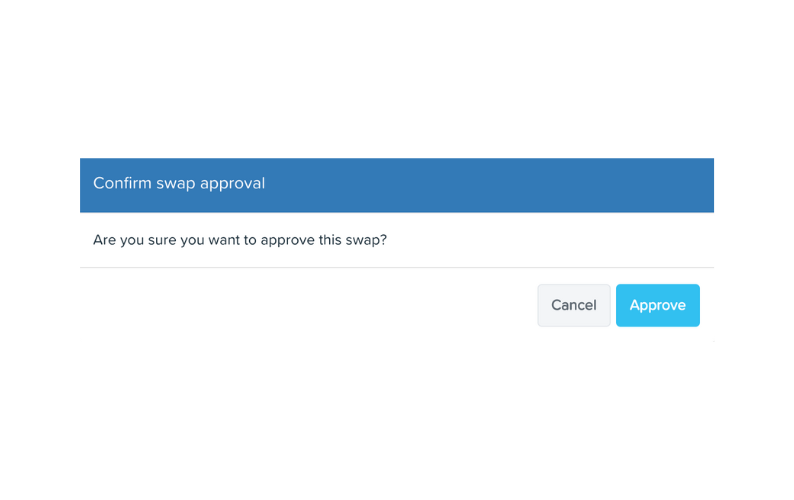
What happens if the shift swap is not actioned?
If employee A swaps with employee B, and employee B does not action the shift, the shift will remain that of employee A in the roster until it has been actioned. If the business has set up shift cut off actions then employee A will receive a notification saying that they have to action their shift (because it still belongs to employee A until employee B actions it). Employee B does not get another reminder about the proposed shift swap.
Here is an example of the Shift Action Cut Off setting located in the Rostering Settings:
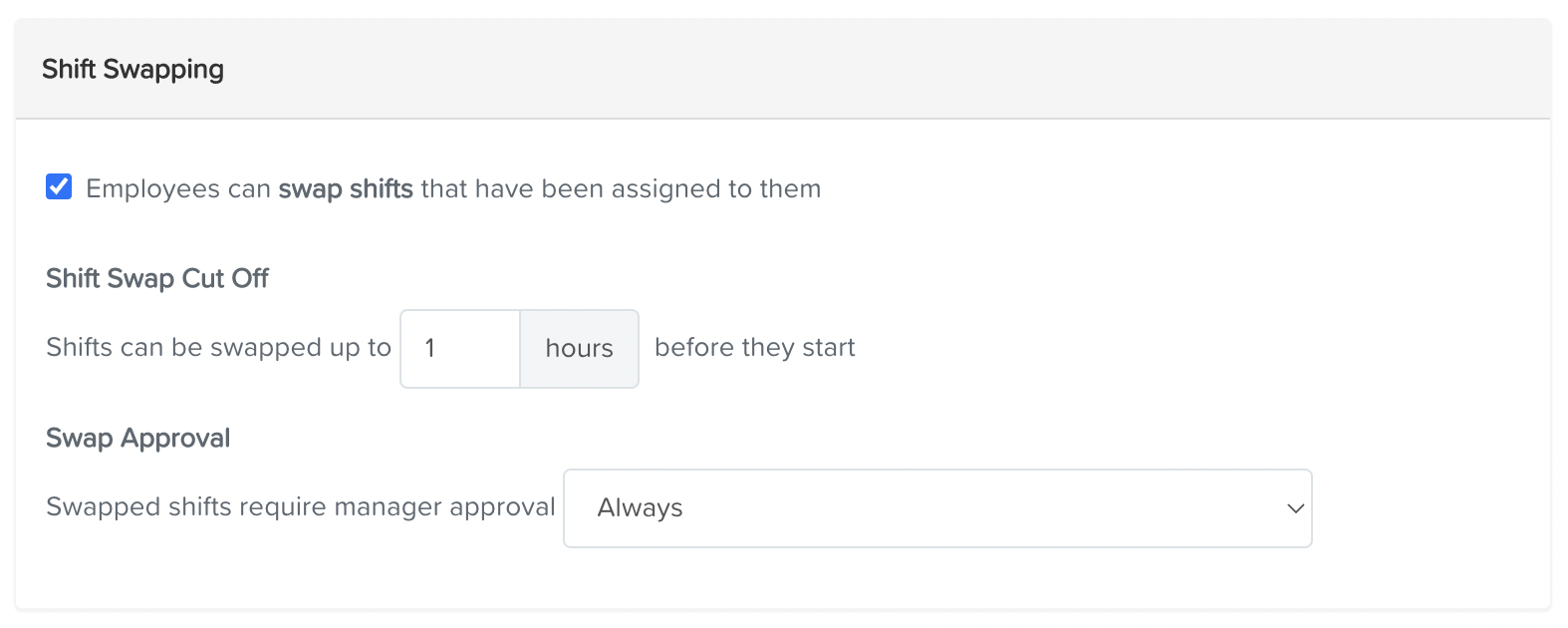
If neither employee A or employee B action the shift, then the shift will follow the Default Shift Action setting specified in the Rostering Settings for that business, for example:

Manager notifications
There are 2 notification settings that managers can switch on to receive email alerts:
- A daily reminder that notifies the manager of all pending shift swaps – this details the shift date, the employee initiating the swap and who it is being swapped with; and
- An instant notification for when a shift swap requires manager approval.
Shift swap cut off period
At a business level, you can set the cut off period where an employee can no longer swap a shift. If the setting prescribes that a shift can be swapped up to 48 hours before the shift commences, employees will be prevented from swapping a shift the day before the shift commences.
Manager approval
Another business level setting is choosing what level of manager approval will apply regarding shift swapping. The options are:
- No manager approval required at all: In this scenario, when an employee accepts a shift swap the shift will automatically be reassigned in the roster to the employee who accepted the swap.
- Manager approval only required where the swapped shift cost is higher than the original shift cost: In this scenario, the manager will be notified only when the shift cost, as a result of the swap, becomes higher than the original shift cost. If this is the case, the manager will need to approve the swap before it is confirmed. Otherwise, if the swapped shift cost is equal to or lower than the original shift cost, the shift will automatically be reassigned in the roster to the employee who accepted the swap.
- Swapped shifts always require manager approval: In this scenario, when an employee accepts a shift swap the shift will need to be approved by the manager before it is reassigned in the roster to the employee who accepted the swap.
These settings are located in the Swap Approval section specified in the Rostering Settings.
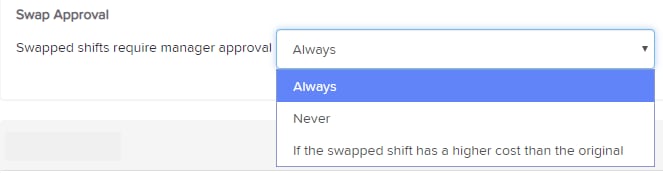
Note: The manager won't be able to approve the swap until both parties have accepted the shift in question.
Manager Rejection
When a manager rejects a shift swap, they will need to enter a reason. Both employees will then be notified and the shift will remain assigned in the roster to the original employee.
More like this
- Manage Rostering Settingsby QuickBooks
- Set up Manager/Administrator Email Notifications in QuickBooks Payrollby QuickBooks
- Manage shifts in QuickBooks Workforceby QuickBooks
- What Happens When an Employee Declines a Shift?by QuickBooks