End of Financial Year Processing using STP | FAQ
by Intuit•71• Updated 7 months ago
This article will lead you through some frequently asked questions within the following 3 areas of EOFY Processing using STP:
Section 1: Configurations
Any business with 19 or less employees that pay closely held employees are obligated to start reporting Single Touch Payroll (STP) events. Learn more about how to Lodge Single Touch Payroll (STP) events for closely held employees.
Employers that are:
- exempt from fringe benefits tax under section 57A of the Fringe Benefits Tax Assessment Act, and
- have enabled it in the ATO Settings under Payroll Settings,
will now be provided with an additional setting. This setting deals with separating entertainment-related fringe benefits from other fringe benefit amounts.
As part of STP reporting, the data transmitted to the ATO separates reportable fringe benefits amounts into exempt and non-exempt amounts.Specifically, a separate single gross-up cap of $5,000 applies to fringe benefits that are salary packaged, meal, entertainment, and entertainment facility leasing expenses.If employees are eligible, you must configure the business settings to allow separate reporting of RFB amounts.
To enable separate reporting:
- Navigate to Payroll in the left hand menu.
- Select Payroll Settings, then ATO Settings.
- In the ATO Settings, select Yes under Are employees entitled to a separate cap for salary packaged entertainment benefits as per section 6.5 of the Fringe Benefits Tax legislation?
- Select Save.
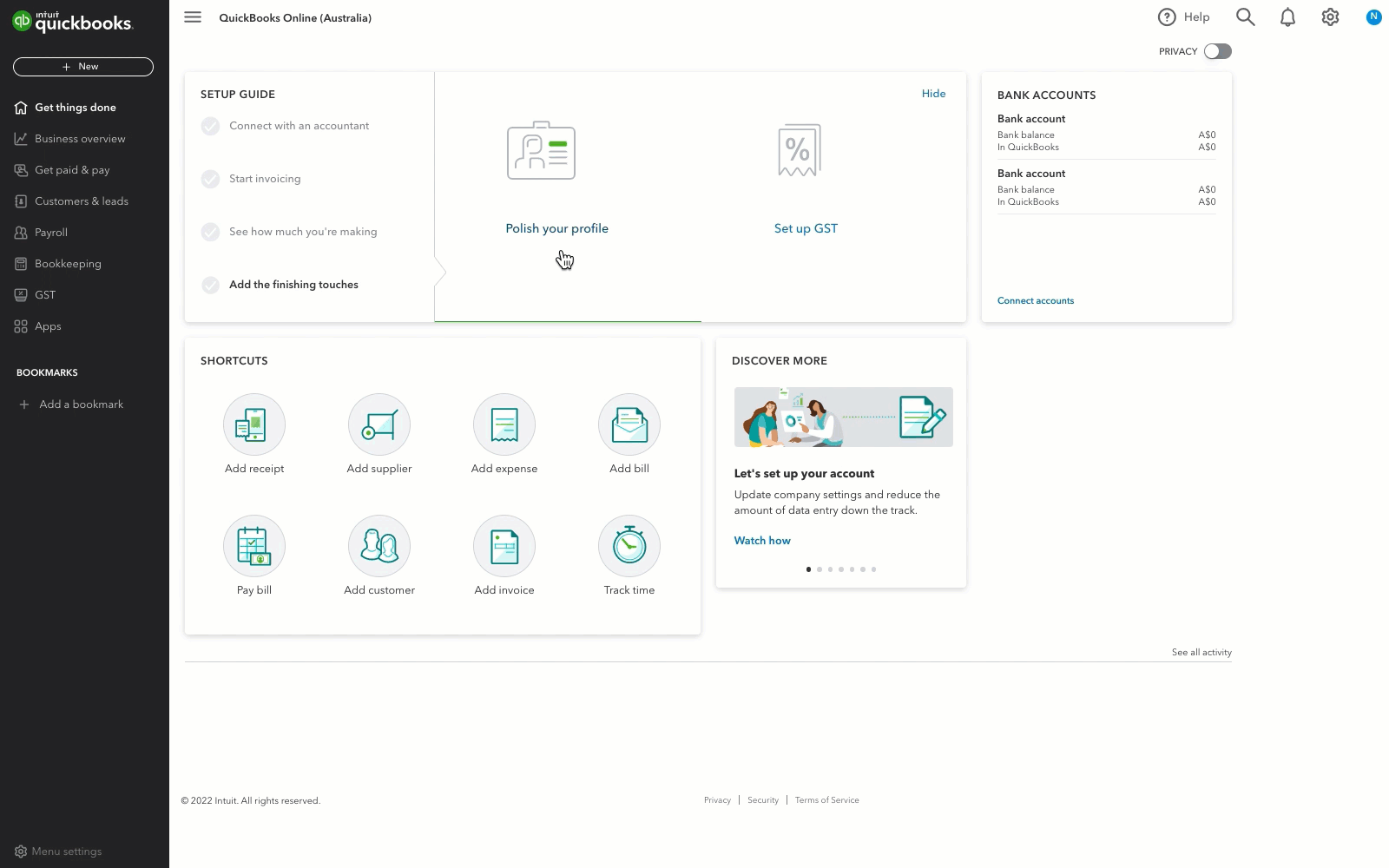
Employees completing a Tax File Declaration Form have to specify what loans (if any) that they have:
- Higher Education Loan Program (HELP)
- Student Start-up Loan (SSL)
- Trade Support Loan (TSL)
- Student Financial Supplement Scheme (SFSS)
HELP, SSL, TSL, SFSS are consolidated under one name - Study and Training Support Loan (STSL) and one tax table. This change applies to all new and existing employees.
On pay runs with a date paid before 1 July 2019, the Withheld Amounts column is broken down into PAYG, SFSS and Help. However, after 1 July 2019, the Withheld Amounts column is broken down into PAYG and STSL. This change is also reflected when generating payroll reports and pay slips.
Section 2: Creating a Finalisation Event
Here are 3 things to keep in mind before getting into the FAQ:
- Select Payroll on the left menu.
- Select Payroll Settings, then select Pay Categories.
- Select the pay category name of your allowance.
- Select the Payment Summary Classification drop-down menu.
- Ensure that the allowance is allocated to the correct Payment Summary Classification.
- Select Save.
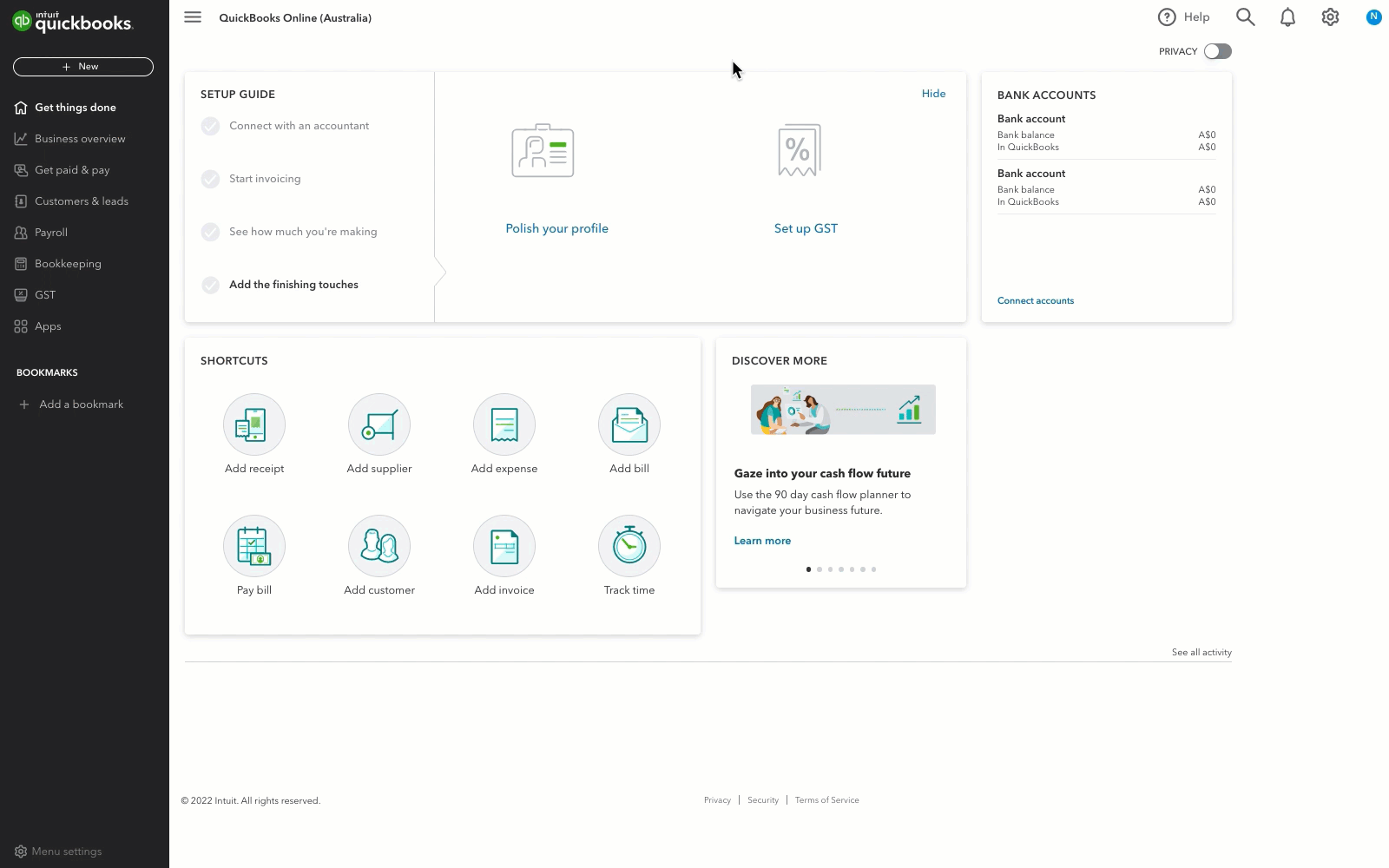
It's essential to make sure that the Reportable Employer Super Contributions (RESC), otherwise known as Salary Sacrifice Super, is set up correctly. Otherwise, the employee year-to-date (YTD) amounts will be incorrect when reporting to the Australian Taxation Office (ATO), and the employee may be requested to owe money to the ATO.
To conduct an audit of RESC payments recorded for the financial year, run a Deductions Report and a Super Contributions Report, then compare the two for discrepancies.
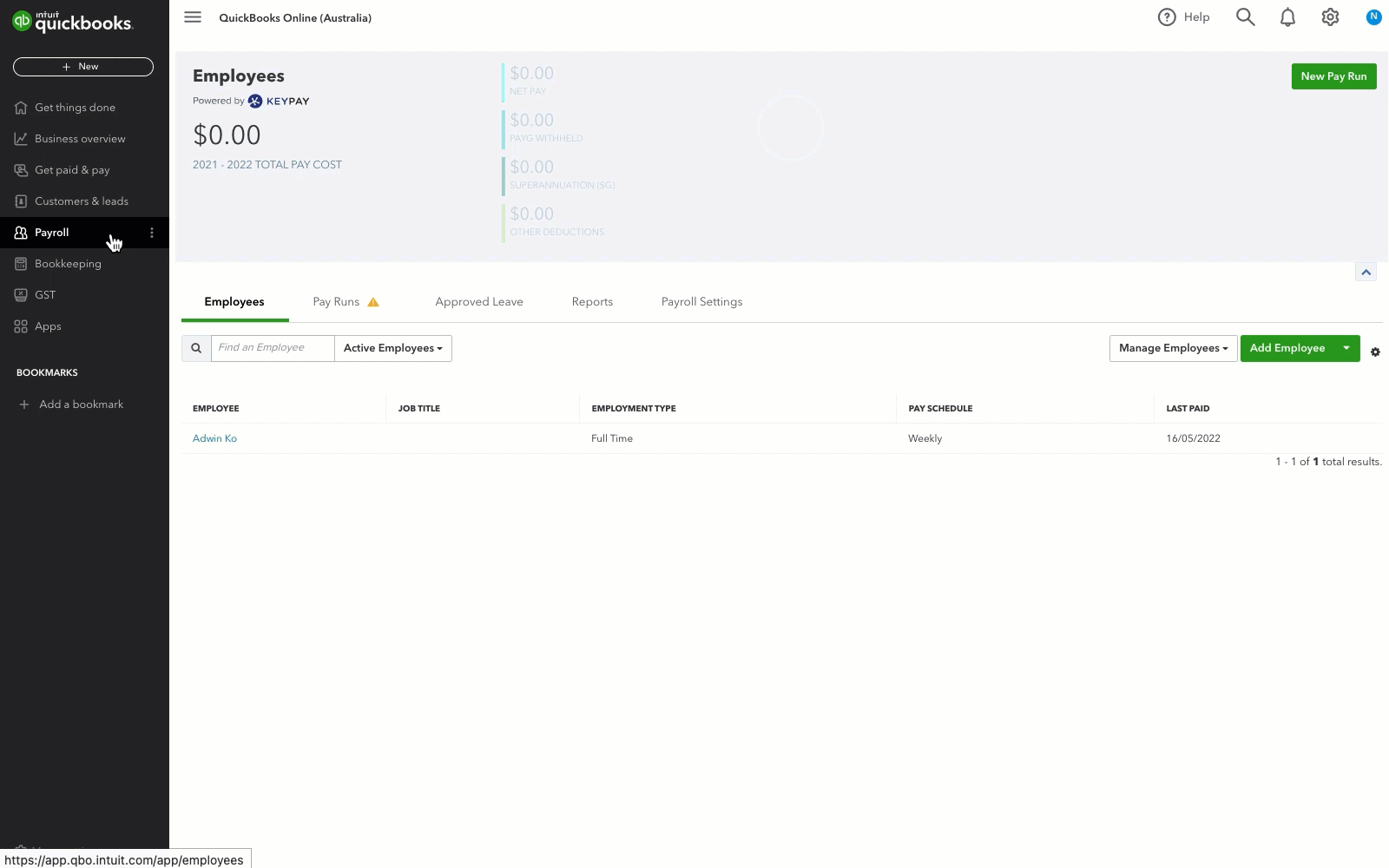
- Select Payroll from the left menu.
- Select Reports, then select Deductions Report.
- Enter the date range of the financial year, then select the Deduction Category.
- Select Run Report.
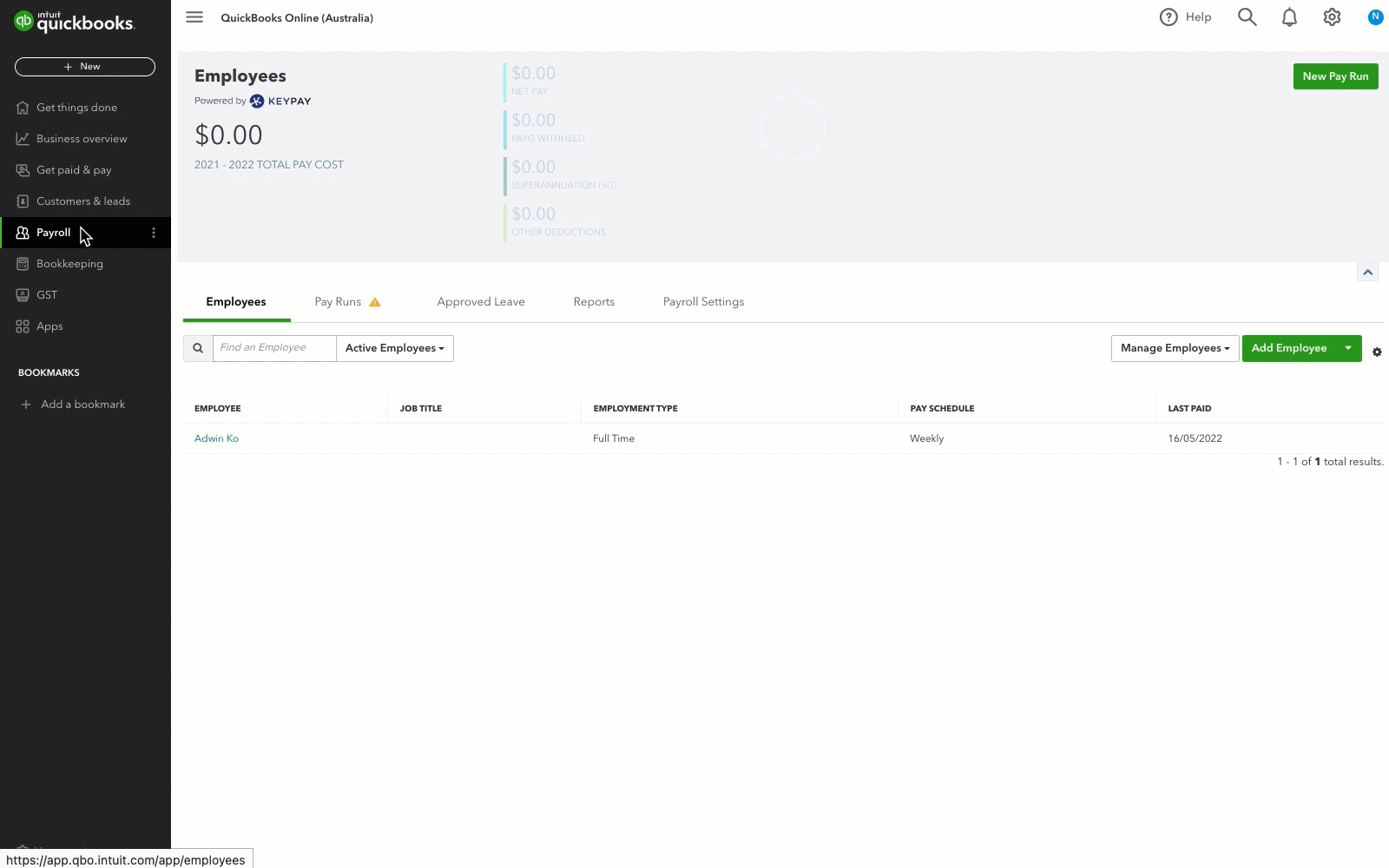
- Select Payroll from the left menu.
- Select Reports, then select Super Contributions.
- Enter the date range of the financial year, then select Contribution Type to Salary Sacrifice.
- Select Run Report.
Compare the total amounts between both reports. If they don’t match, identify where the differences lie. The way to fix the differences depends on whether the amount comes from Opening Balances or from within a pay run.
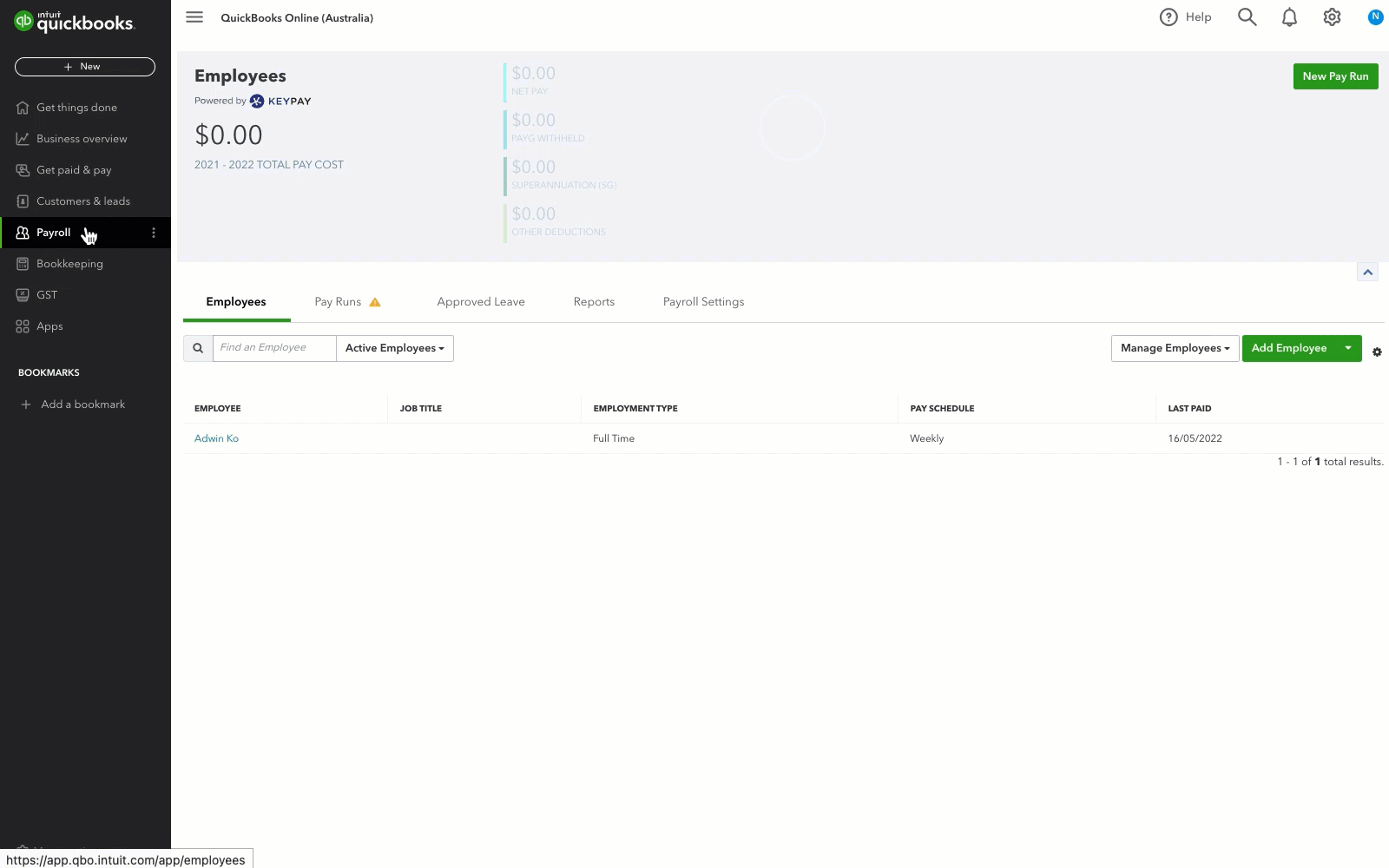
- Select Payroll on the left menu.
- Select the employee’s name, then select Opening Balances.
- Select Deductions, and make sure the Include on payment summary as RESC option is ticked.
- Select Save.
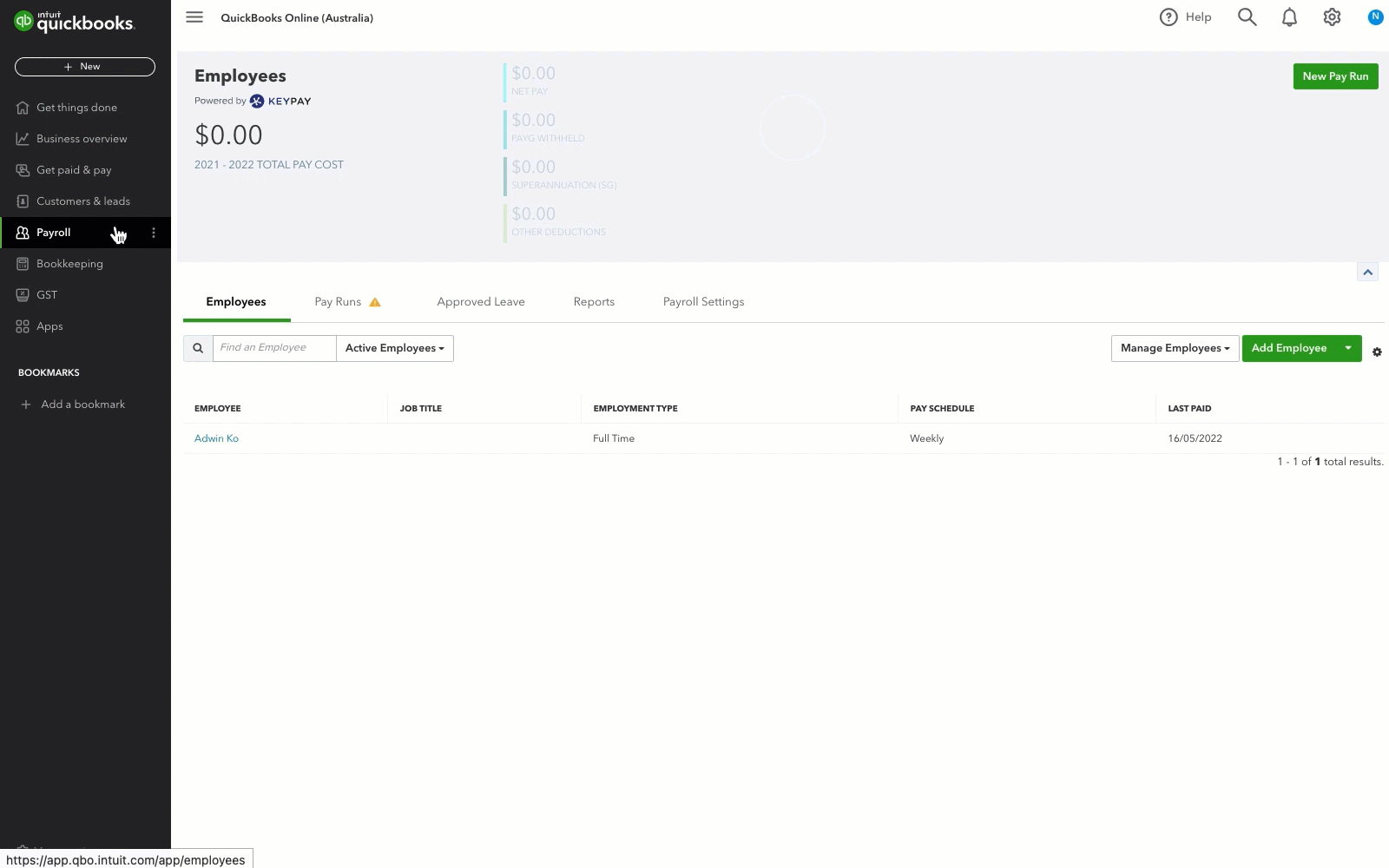
- Select Payroll on the left menu.
- Select New Pay Run.
- Select Create.
- Select the name of the employee affected, then select Actions.
- Select Make Deduction, then enter the correct adjusting amount.
- Select Save.
- Select Finalise Pay Run.
- Select Payroll on the left menu.
- Select Reports, then select Pay Run Inclusions Report.
- Check if the Salary Sacrifice Super (Pre-tax) amount is paid to the Super Fund. If not, follow the steps here to change the Pay Run Inclusion settings.
If a pay run is not finalised, it will not be reported to the ATO. If you lodge your finalisation event before finalising all pay runs for the financial year, you will then need to lodge an amended finalisation event so that the correct YTD figures are reported to the ATO.
Before you file any other events, it's important to make sure that you've successfully filed all pay events. However, when filing the finalisation event, it doesn't matter if you haven't successfully filed all prior pay or update events, as long as all pay runs have been finalised.
Once you start reporting successfully through STP, you must also finish a finalisation event. Do NOT generate payment summaries or the payment summary annual report (PSAR). This is because the payroll data sent to the ATO will be duplicated.
Create an update event to make that all employee pay run data has been captured for the financial year. Then, you can proceed to create a finalisation event. Learn how to create and lodge an update event.
You can send a Finalisation Event if you didn't submit STP events during the year. You can still do this as long as you registered for STP and finished paying for the Financial Year.
Note: If you do this, don't also issue payment summaries and lodge a PSAR with the ATO, as this will double up your data.
Your terminated employees will show up in the Finalisation Event if you haven't lodged an Update Event before the Finalisation Event.
If you have lodged an Update Event, the terminated employees will not show up in the Finalisation Event, given that they were marked Is Final in that Update Event. The Is Final signifies to the ATO that the Update Event is treated as a Finalisation Event for that particular employee.
As the employees have been included in either an Update Event or Finalisation Event, you mustn't generate payment summaries or PSAR for them.
If you've been reporting STP events in the old payroll software, make sure you mark the terminated employee as "Is Final" in their last STP event. If you've done this, you don't need to do anything else.
If the employee is not marked as Is Final, then lodge an Update Event in the previous payroll software and mark the employee as Is Final.
Note: Don't add the terminated employees into QuickBooks Payroll after doing the above steps.
If you haven't been reporting STP events in the previous payroll software, there are two options you can take to account for this:
- Keep the terminated employee’s data in the previous payroll software and generate payment summaries for that employee.
- Add terminated employee’s data into QuickBooks Payroll and enter their YTD data using Opening Balances, so that they are included in the Finalisation Event. If you choose this option, you are not required to generate payment summaries for the terminated employee.
With STP, payment summaries will not be generated. However, employees will now be provided with Income Statements that are available via their myGov account.
Section 3: Lodging a Finalisation Event
No, you don't need to lodge a Finalisation Event if you've already lodged an Update Event with all employees marked as "Is Final." This is enough to close off the Financial Year's data with the ATO.
You don't need to process a Finalisation Event for the regular pay schedule and the ad-hoc pay schedule.
Just by creating the Finalisation Event for the regular schedule, the YTD amounts are captured for all active employees in both schedules (who aren't marked as Is Final in previous events).
The YTD amounts will also include earnings paid using a different pay schedule during the financial year.
Yes, you can make a special pay run and then change the finalisation event. But you must let your employees know that their pay has been adjusted. Also, tell them not to file their tax returns yet. This is because the original finalisation event was already filed and marked their income statement as ready for taxes.
Once you have finalised the ad-hoc pay run, create the amended Finalisation Event:
- Select Payroll on the left menu.
- Select Reports, then select Single Touch Payroll.
- Select the drop-down next to Start Finalisation Process, then select Create an amended Finalisation Event.
- This option only appears once a successful finalisation event has been lodged.
- Select the Pay Schedule and add the affected employees.
- The process will now be the same as a Finalisation Event.
Content sourced from Employment Hero.
Sign in now for personalized help
See articles customized for your product and join our large community of QuickBooks users.
More like this
- Transition options available with Single Touch Payroll (STP) reportingby QuickBooks•1•Updated over 1 year ago
- How to Lodge an STP reset event to fix incorrectly reported business or employee settingsby QuickBooks•12•Updated January 17, 2024
- Processing Finalisation Events using an Update Event in QuickBooks Onlineby QuickBooks•66•Updated January 17, 2024
- Create and lodge a quarterly pay event for closely held employeesby QuickBooks•10•Updated July 12, 2024