Getting started with QuickBooks Desktop
by Intuit•1• Updated 1 year ago
External article links:
EN: https://quickbooks.intuit.com/learn-support/en-ca/help-article/product-setup/getting-started-quickbooks-desktop/L9o53ewxM_CA_en_CA?uid=lcqdypu6
Getting started with QuickBooks Desktop, but a little unsure of where to start? This walkthrough guides you through the process. In this article, you’ll learn how to:
- Download QuickBooks Desktop
- Install QuickBooks Desktop
- Set up your company file
- Add the people you do business with
- Add the products and services you sell
- Set up your Bank Feeds
- Navigate the home page
- Manage customers, suppliers, and employees
- Enter opening balances
- Set up sales tax
- Customize your forms
- Create sales receipts and invoices
- Receive payments
- Enter and pay bills
- Configure your users
- Back up your data
- Upgrade to a newer version of QuickBooks Desktop
- Find out where to get more help
Download QuickBooks Desktop
If you’re making your purchase online, start the subscription process by selecting the Subscribe button. You can check out our guide to downloading QuickBooks Desktop for more details.
Review system requirements before you start to make sure you have what you need for the best QuickBooks experience. |
Otherwise, follow the instructions on the software packaging to get your installation started.
Not quite ready to commit? To try QuickBooks Desktop before you buy it, learn about downloading a 30-day trial.
Install QuickBooks Desktop
Open the QuickBooks installation file and follow the onscreen instructions. Accept the software license agreement and enter your product and license numbers. Visit our guide if you are not sure where to find this information.
Choose the type of installation you want: Express, or Custom and network. If you’re a first-time user, we recommend an Express install. If you’re not sure, review our guide to installing QuickBooks Desktop for the differences between each type of install.
Follow the instructions onscreen after you choose an installation option to complete the installation.
Set up your company file
| Tip:
To try QuickBooks Desktop first without inputting company data, you can test drive a sample company file by selecting an option from the Open a sample file menu in the No Company Open dialogue. |
Your company file contains all of the financial records for your business. Create a company file using the Setup window, which appears after you install QuickBooks, or navigate to File, then New Company.
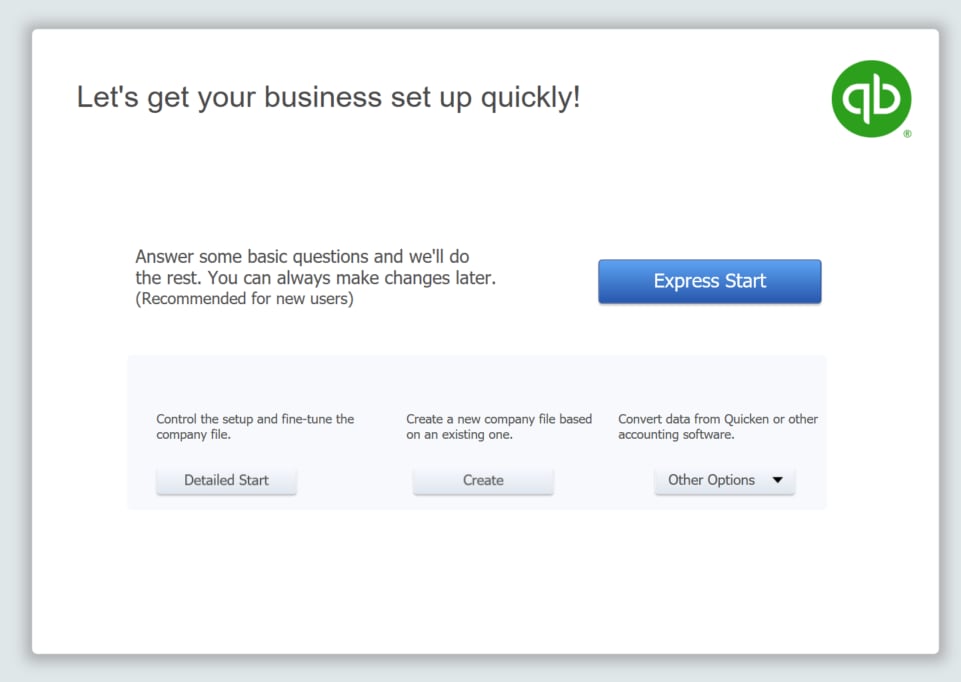
From the Setup window, you have a few options for creating your company file. Express Start is the recommended option for new users. We’ll ask you a few basic questions about your business and get you up and running in about 10 minutes.
For a more detailed setup, choose Detailed Start. You can also choose to create a new company file based on an existing one, or import information from another accounting program.
For this guide, select Express Start. Don’t worry—you can adjust the settings and information you add now at a later date if you need to. Fill out the form on the next screen and complete the setup.
Add the people you do business with
The first option you see is to Add the people you do business with. This is the process of entering your business contacts so that you can bill customers, pay suppliers, and track your employees. Select the Add button to get started.
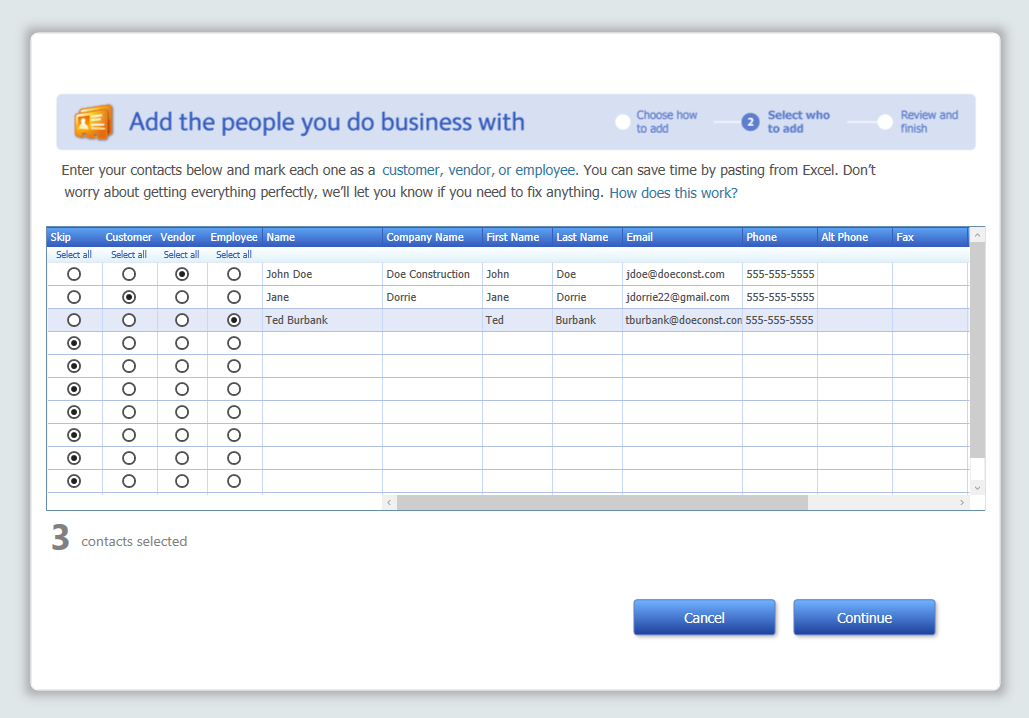
If you have existing data, you can import it from Outlook, Yahoo, Gmail, or Excel, or you can enter it manually. Select the method to use and follow the instructions to populate your customer, supplier, and employee data. You can also add opening balances.
Add the products and services you sell
In the next part of the setup process, you can Add the products and services you sell. Select Add from the Get all the details into QuickBooks Desktop dialogue to get started.
On the next screen, choose the type of product or service to add. If you need to save time, you can paste the information from Microsoft Excel and add in bulk.
| Tip:
To track inventory that’s stored at different locations, enable and set up Advanced Inventory. View our guide for more details. |
Set up your bank feeds
The last step of populating your details is to set up your Bank Feeds. Bank Feeds is the online banking feature in QuickBooks Desktop that lets you connect to your financial institution so you can download banking and credit card transactions.
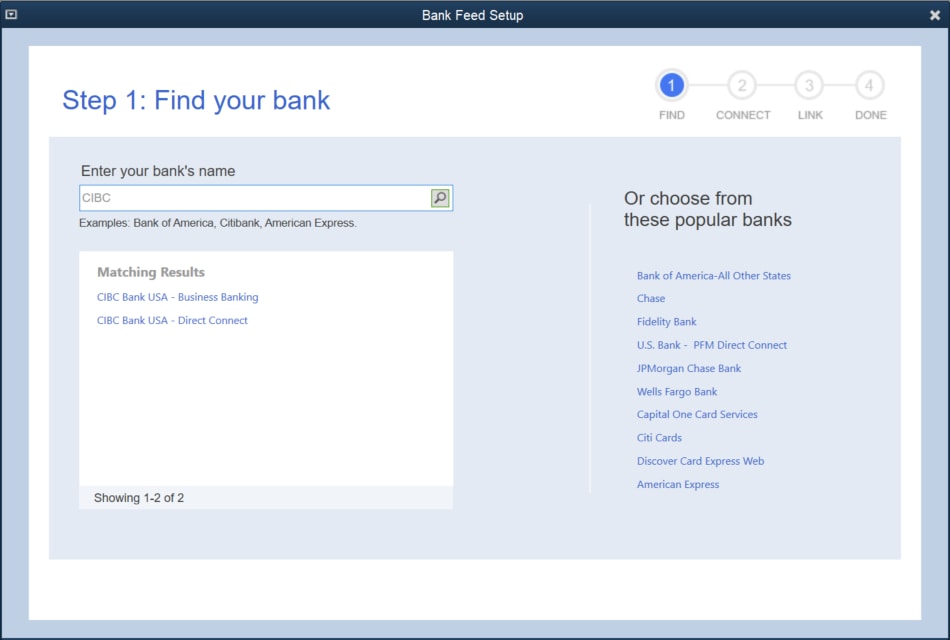
View our article to learn more about setting up Bank Feeds, including how to add and match your historical transactions.
Once you have set up your Bank Feeds, select the Start Working button at the bottom of the Get all the details into QuickBooks Desktop dialogue to complete the setup process.
Navigate the home page
The Home dialogue opens on your screen when you open a company file, displaying how your business tasks fit together and providing shortcuts for some of the most commonly used actions.
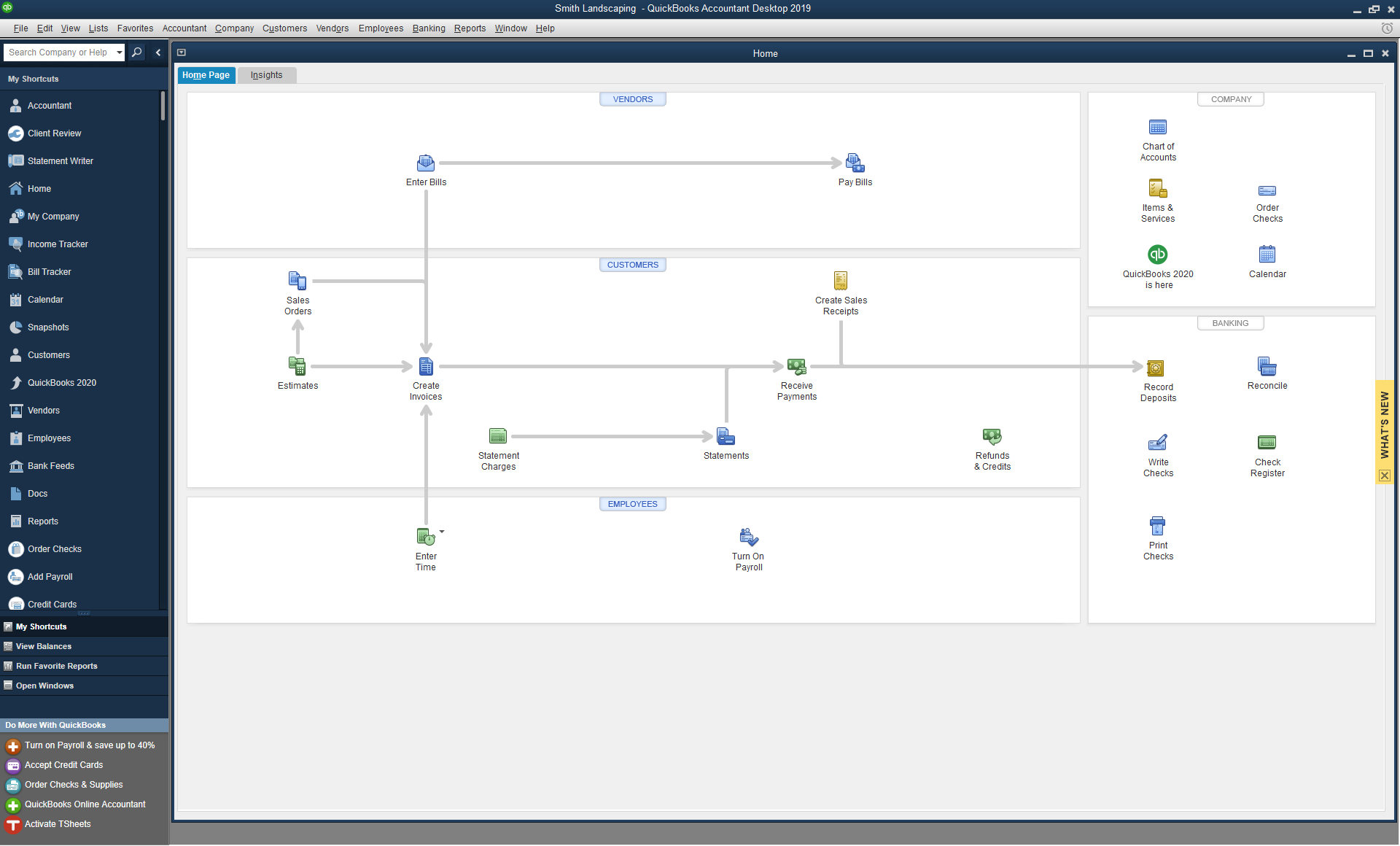
You can customize what appears in your Home dialogue by navigating to Edit, Preferences, and Desktop View, then selecting the Company Preferences tab.
The Home dialogue also contains an Insights tab that gives you a snapshot of your finances. Place your cursor over any of the coloured areas for a quick look at the numbers, or click to see a detailed report.
Manage customers, suppliers, and employees
QuickBooks Desktop tracks the people and companies you do business with under Centres. There are separate Centres for customers, suppliers, and employees where you can manage and view all of the information and transactions related to them.
Review our article on how to set up a new employee.
The Customer Centre
The Customer Centre displays all of the customers in your customer list. Access the Customer Centre by selecting Customers from the left-side menu, then Customer Centre, or by navigating to Customers and then Customer Centre in the File menu. It is also located in the Home dialogue, if you have chosen to include it there.
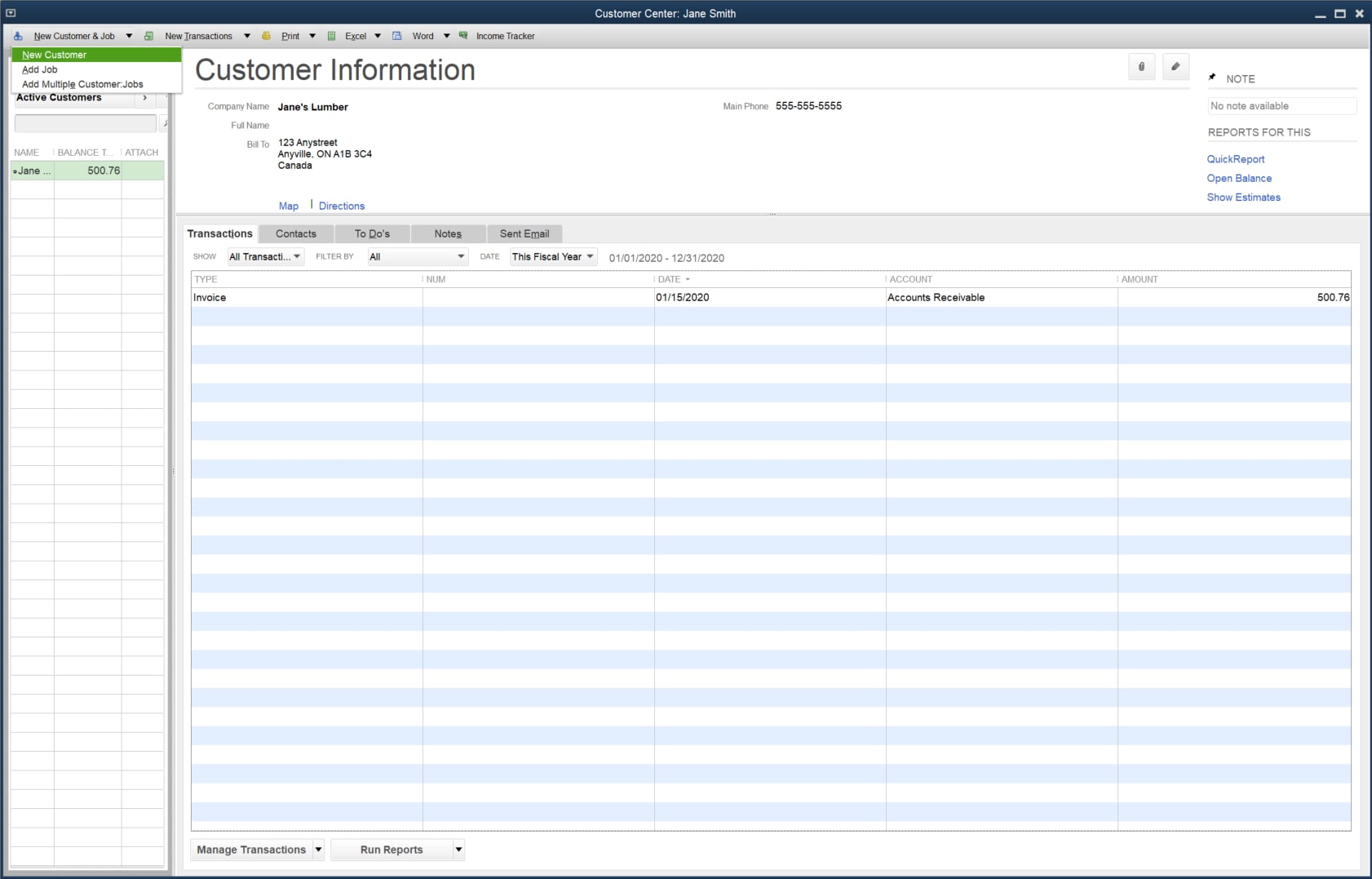
From the Customer Centre, edit an existing customer, or create a new one. You can create common customer transactions such as estimates, sales orders, invoices, and more.
Add a new customer by selecting New Customer and filling out the form. If you have an Excel file that contains your customer information, you can import it.
The Supplier Centre
The Supplier Centre displays your suppliers and any associated transactions, such as Purchase Orders, receipts, and bills. You can add suppliers or transactions, pay bills, view invoices, and more.
Access the Supplier Centre by selecting Suppliers from the left-side menu, or by navigating to Suppliers and then Supplier Centre in the File menu. It is also located in the Home dialogue, if you’ve chosen to include it there.
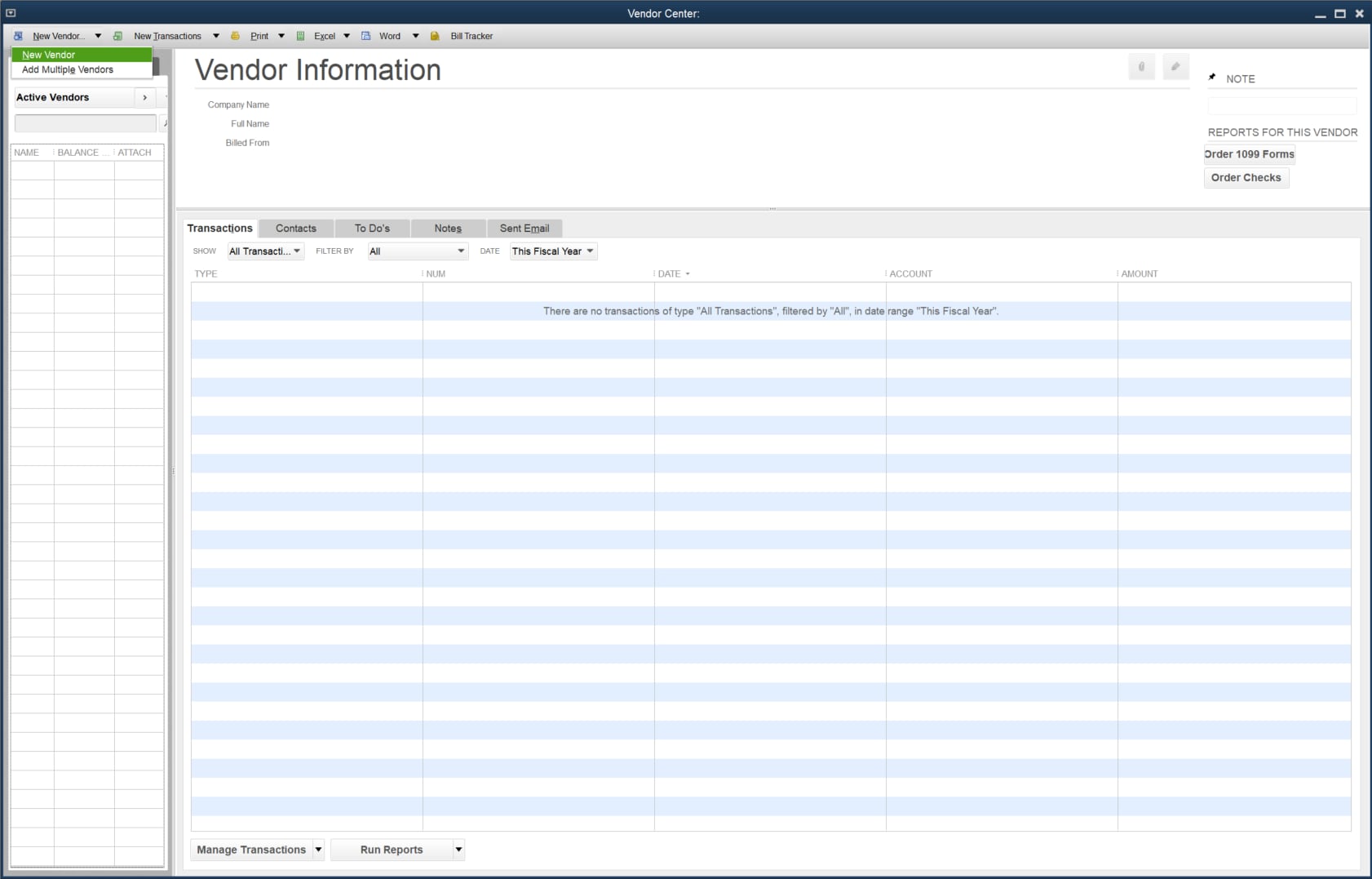
To add suppliers one at a time, select New Supplier > New Supplier, then fill out the form.
To add multiple suppliers at once, select New Supplier > Add Multiple Suppliers. Select a cell in the spreadsheet to edit it, or paste information into the spreadsheet from Excel.
If you have an Excel file that contains your supplier information, you can import it.
The Employee Centre
The Employee Centre keeps a record of all your employees, as well as related transactions such as pay and liability cheques, adjustments, and non-payroll transactions. This is also where you can run and view payroll transactions.
Access the Employee Centre by selecting Employees from the left-side menu, or by navigating to Employees and then Employee Centre in the File menu. It is located in the Home dialogue, if you’ve chosen to include it there.
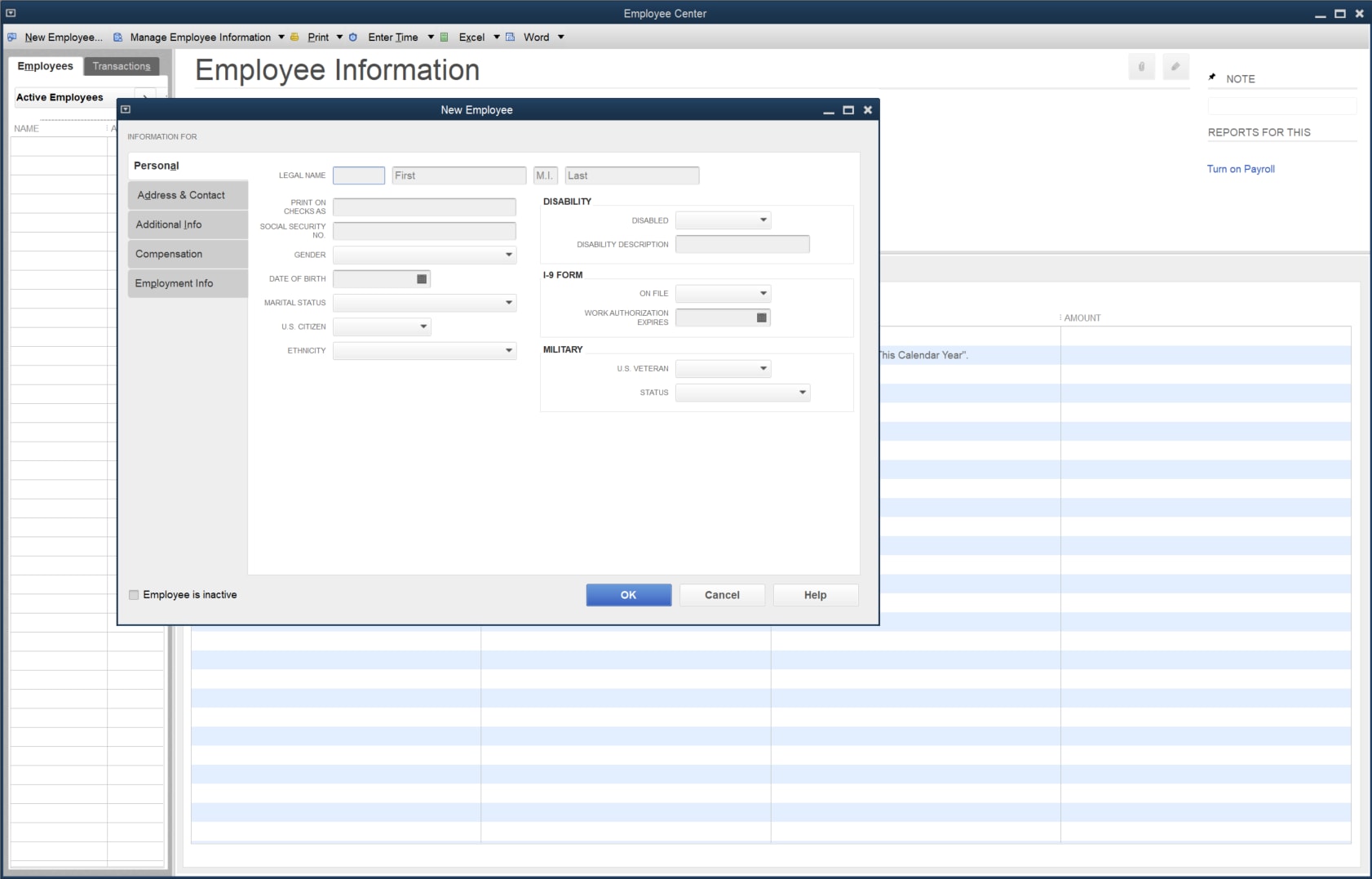
Add a new employee by selecting New Employee… and filling out the information.
If your company has employees you need to pay, set up payroll. Before you begin, gather the following information:
- Employee benefit and compensation types
- Additions and deductions
- Completed TD1 forms for each employee
- Pay rates and schedules
- Paid time off allowances and balances
- Hire and termination dates
- Your Canada Revenue Agency (CRA) Business Number
- Prior payroll information
- Liability information
View our article for a thorough guide on setting up payroll for QuickBooks Desktop.
| Important:
Before you run your first payroll, download the latest payroll tax table update. QuickBooks recommends that you update your tax tables every time you pay your employees, or at least every 45 days. |
Enter opening balances
When you set up an account in QuickBooks Desktop, choose a day to start tracking all of your transactions. It can be the day of setup, or a day in the past for which you have historical transaction information.
The starting point you choose is called an opening balance and it summarizes all of the transactions that came before it. Enter an opening balance for:
- Bank or credit card accounts
- Asset and liability accounts
- Income and expense accounts
- Customer or supplier balances
How you enter the opening balance will depend on the type of account you’re entering it for. Read our guide to entering opening balances for accounts to learn how.
Set up sales tax
If you sell products or services, you’ll need to collect sales tax from your customers. QuickBooks can help you keep an accurate record of these taxes so you can easily monitor and remit them to the appropriate tax agency.
| Tip:
Have questions about sales tax? The Canada Revenue Agency and Revenu Quebec websites are excellent resources. |
Depending on the sales tax rules for where you operate your business, you may need to collect GST, PST, HST, or a combination thereof. QuickBooks automatically sets all standard and provincial sales tax codes based on the company information you entered when you created your company file, but you can adjust this later if you need to.
Review our guide on how to set up sales tax in QuickBooks Desktop to configure your sales tax settings.
Customize your forms
QuickBooks provides a variety of templates for you to use with invoices, estimates, credit memos, sales orders, and other forms. However, QuickBooks makes it easy if you have an existing template that you’d like to import or if you’d like to customize one of our templates to make it your own.
Review our article on customizing form templates to choose the method that works for you.
Create sales receipts and invoices
Create a sales receipt
To create a new sales receipt, select Customers from the left-side menu, then New Transactions… and then Enter Sales Receipts.
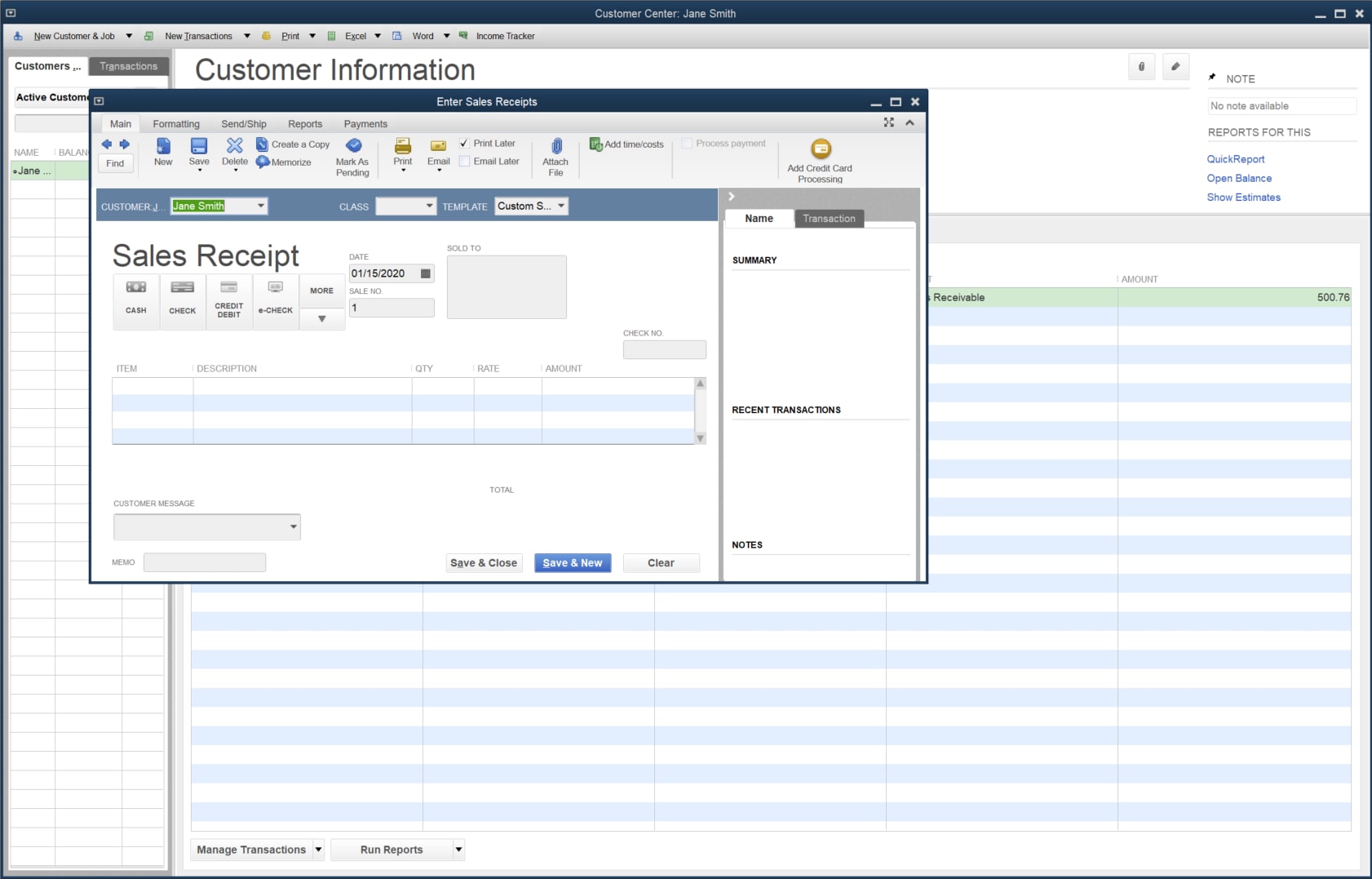
In the dialogue that appears you can create a new sales receipt, customize the layout, enter shipping and payment information, and view related reports.
View our article to learn more about creating sales receipts.
Create an invoice
To create a new invoice, select Customers from the left-side menu, then New Transactions… and then Invoices.
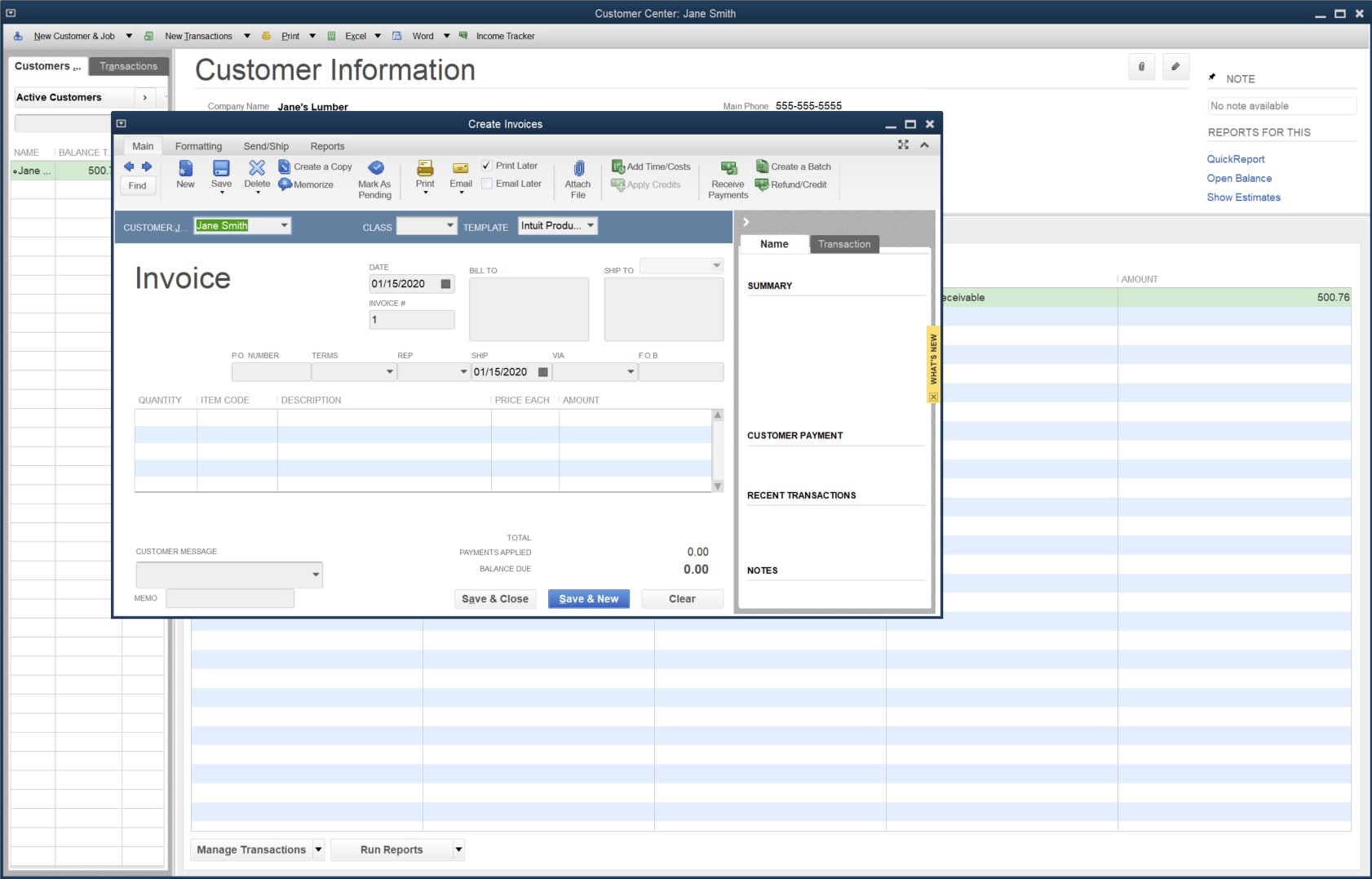
In the dialogue that appears, you can create a new invoice, customize the layout, add shipping information, and view related reports.
View our article to learn more about creating invoices.
Receive payments
When a customer pays you for an open invoice, you’ll need to enter the payment in QuickBooks.
From the left-side menu, select Customers. Then select New Transactions… and then Receive Payments. A dialogue opens where you can input the payment information.
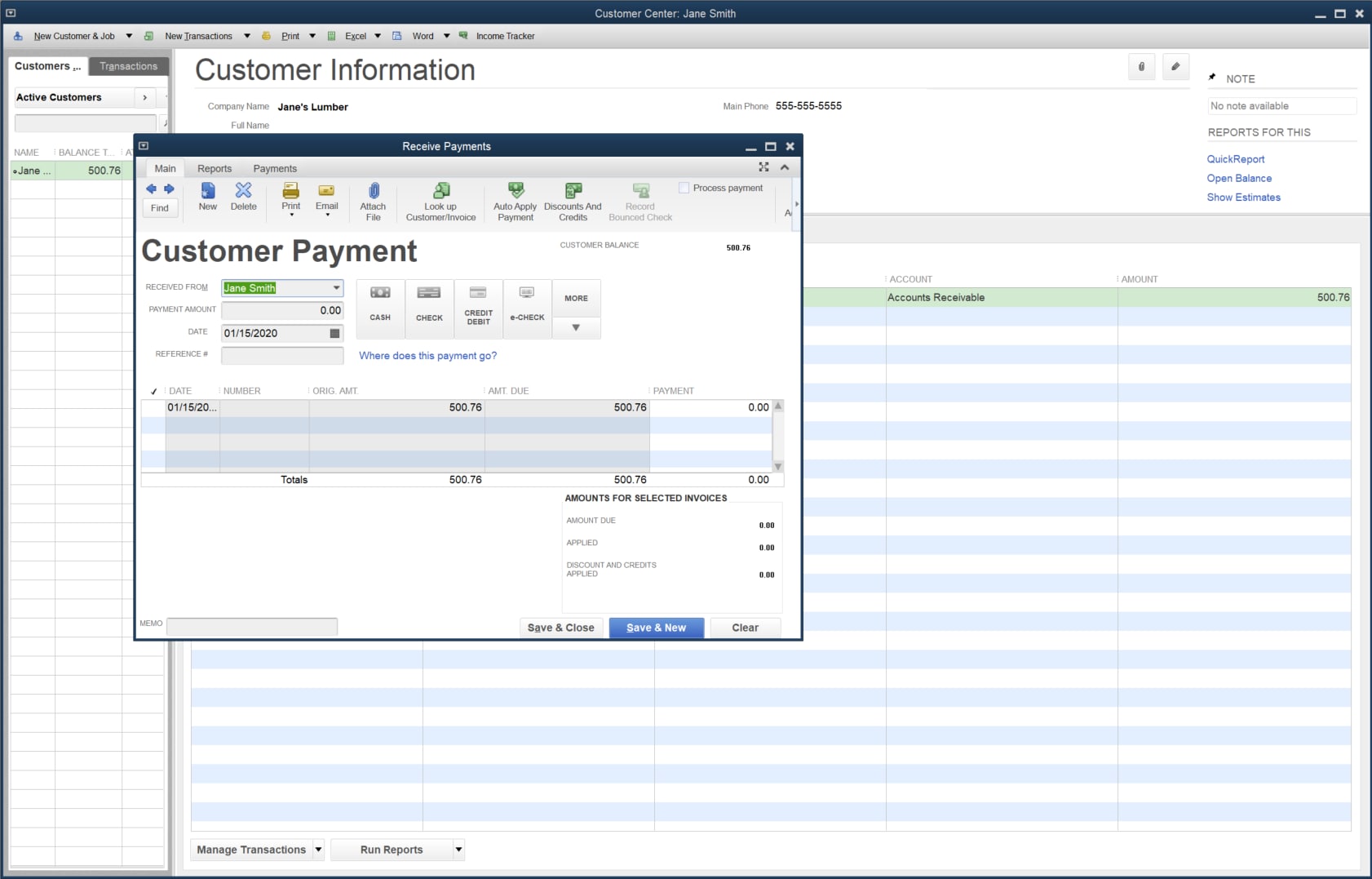
View our article to learn more about recording payments.
Enter and pay bills
You can pay bills using the Supplier Centre.
Select Suppliers from the left-side menu. To enter a new bill, select New Transactions… and then Enter Bills. Create the bill so you can pay it later.

To pay a bill, select New Transactions… and then Pay Bills. Select the bill(s) to pay and indicate when and how to make the payment. Click Pay Selected Bills to complete the payment.
View our article to learn more about paying bills in QuickBooks Desktop.
Configure your users
You can set up multiple users in QuickBooks Desktop and customize their level of access. To set up a new user, select Company from the File menu, then Set Up Users and Passwords, then Set Up Users.
When you first set up your company file, the only user role will be Admin, which by default has full access, and is given to whomever set up the QuickBooks Desktop account.
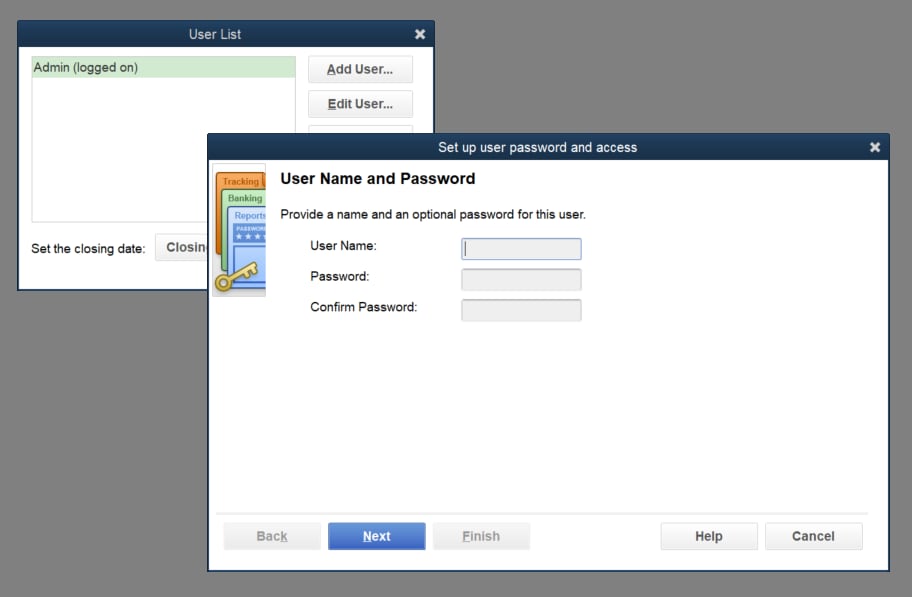
Click the Add User… button to create a new user role, and assign it a username and optional password. Click Next through the following screens to specify which areas of the company file the role should have access to.
Once a role has been created, you can go back and edit it at any time.
| Tip:
Changing the access for one user’s role affects all other users with the same role. If you want to change the access for only one user, duplicate the role, assign the duplicate role to that user, and edit the permissions for the duplicate role. |
View our article for more information on QuickBooks Desktop users and restrictions.
Back up your data
Now that you have set up your company file, it’s a good idea to create your first backup. Backing up your company file means that if you every run into problems, you can use your backup to restore your data.
You can make use of manual backups or schedule automatic backups. Learn how in our guide to backing up your company file.
Upgrade to a newer version of QuickBooks Desktop
Keeping your version of QuickBooks Desktop up to date ensures you always have the latest features and fixes. You can get updates automatically or manually.
View our article on updating QuickBooks Desktop to the latest release.
Find out where to get more help
If you want to learn more, check out some of the additional resources we offer below, and remember that we’re always here to help if you need it.
User guide: read the QuickBooks Small Business Accounting User Guide (PDF download) for an overview of how to get started, get around, and complete everyday tasks in QuickBooks Desktop. This guide was written with the US edition in mind, so things may be a little different if you’re a Canadian user.
The Missing Manual: this official Intuit guide (PDF download) offers a comprehensive look at the features and functions of QuickBooks Desktop. This guide was written with the US edition in mind, so things may be a little different if you’re a Canadian user.
Keyboard shortcuts: now that you know your way around, speed up your navigation by learning the available keyboard shortcuts.
Completely stuck? Reach out to us and we’ll help get you back on track.
More like this
- Create a QuickBooks Desktop company fileby QuickBooks
- Get started with QuickBooks Online Payrollby QuickBooks
- Get started with QuickBooks Onlineby QuickBooks
- Getting started with QuickBooks Online Accountantby QuickBooks